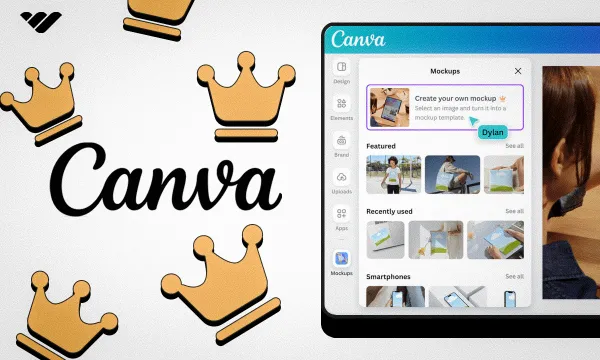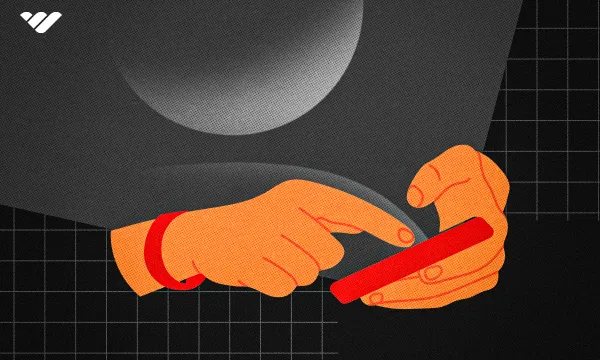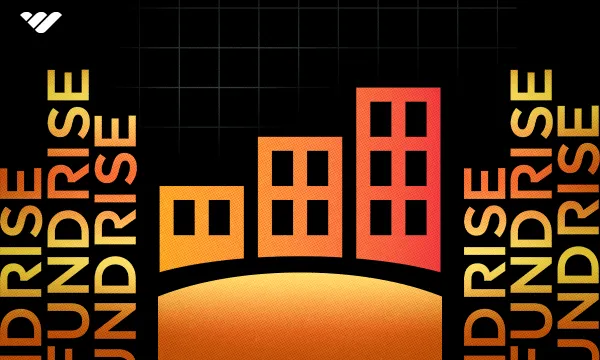If there’s one thing to love about Canva, it’s how easy it makes creating professional designs, even if you’re a non-designer or non-techie.
On top of that, Canva’s free plan is super generous, giving you access to graphic design, whiteboard, document, presentation, and video tools. It’s not one of those free plans that heavily restrict you so all you can do is have a feel of its interface and play around with a few basic features until you’re forced to upgrade. With Canva’s free plan, you have all the features you need to create professional designs for your business’s blog, social media, newsletter, and ads.
This raises the question: If you get all this for free, what are you actually paying for with Canva Pro? And if you’re working with at least one other person, is it worth moving from Canva Pro to Canva Teams?
Well, we’re here to break it down.
And we’ll start with an overview of what you get with Canva Free.
Here’s What You Get With Canva Free
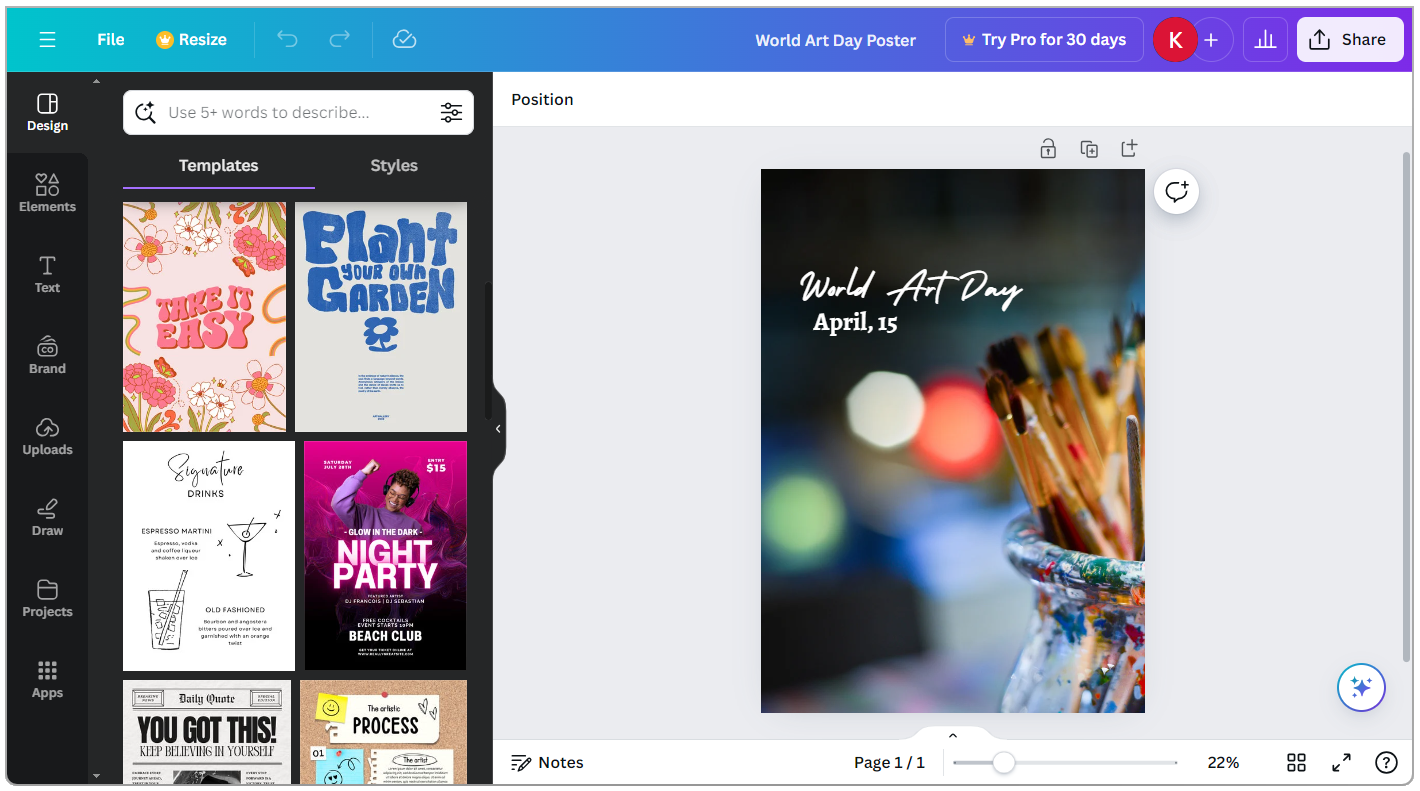
Canva Free gives you over 2 million templates for your design, whiteboard, document, and video projects. You can also access more than 3 million stock photos, graphics, audio files, and fonts to customize these templates. This makes it easy to brainstorm ideas and create custom content assets for your personal brand or business.
But that’s not all.
You get 5GB file storage and unlimited folders to save and organize your design projects. Plus, you can collaborate on these projects in real time with friends and work colleagues, even if they’re non-Canva members. Set them up to view, edit, or comment on your design—kinda like how you do it with Google Docs.
And when your final design is ready, export it as a PNG, JPG, PDF, MP4, or GIF file.
At this point, it’s clear that Canva’s free forever plan is highly functional and is more than enough to cover all your graphic design needs. And now, you’re probably wondering, “Does it even get better than this?”
Surprise, surprise…it does! But we’ll leave that to you to decide.
Canva Pro Features That Make the Investment Worth It
So, now that we’ve seen that Canva Free covers all core features, should you still pay $15/month (or $120/year) for Canva Pro? Let’s take a look at the extra features to help you decide if the cost is justified.
Unlock over 100 million templates and design elements
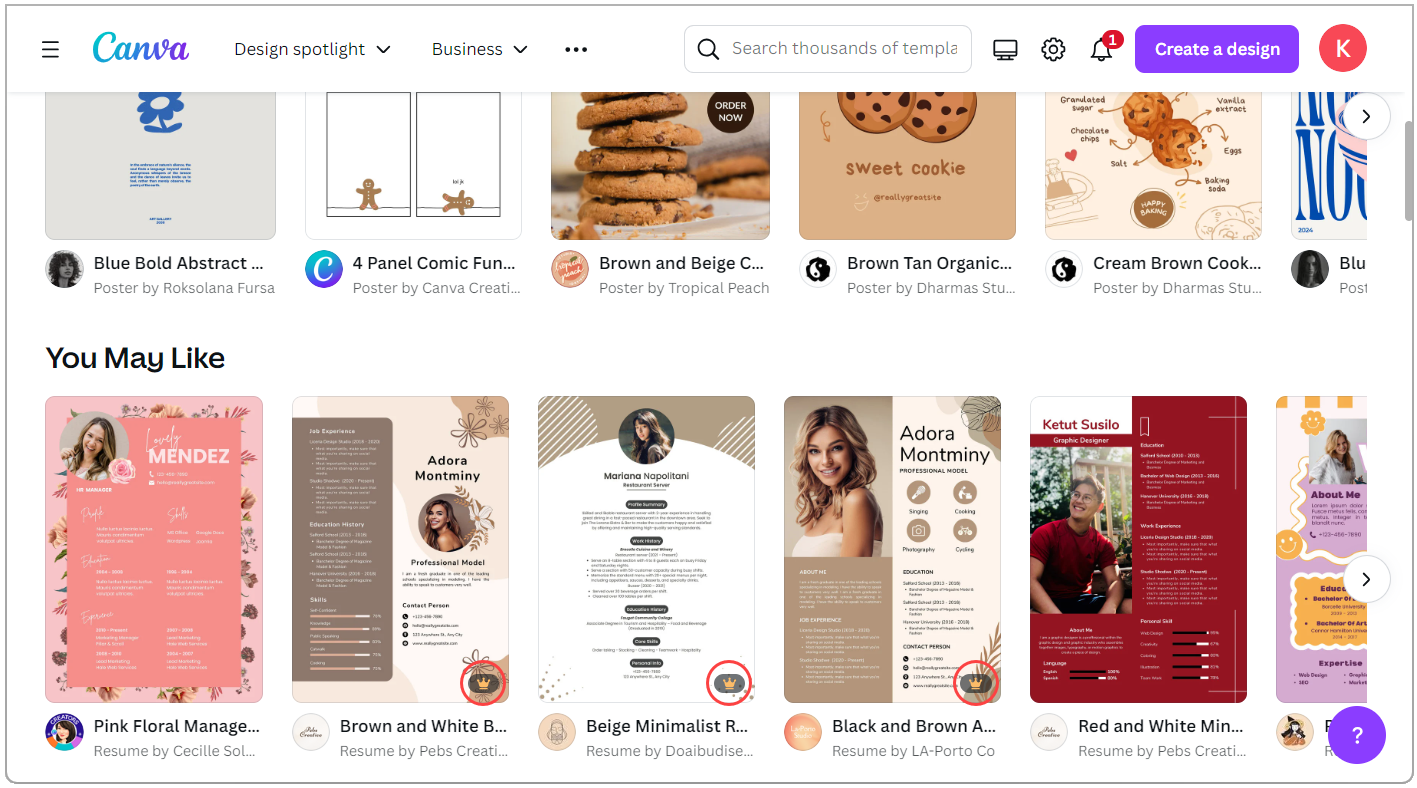
If you think Canva couldn’t do better after providing 5 million+ design templates and customizations on the free plan, think again. Canva Pro comes with almost 4 million templates and 100 million+ design elements for customizing your templates. You can identify these additional Pro templates and designs by the crown icon in their bottom right corners.
With a bigger library and fewer people on the Pro plan, it’s easier to whip up unique designs with less effort and in less time.
Remove unwanted backgrounds and elements from photos
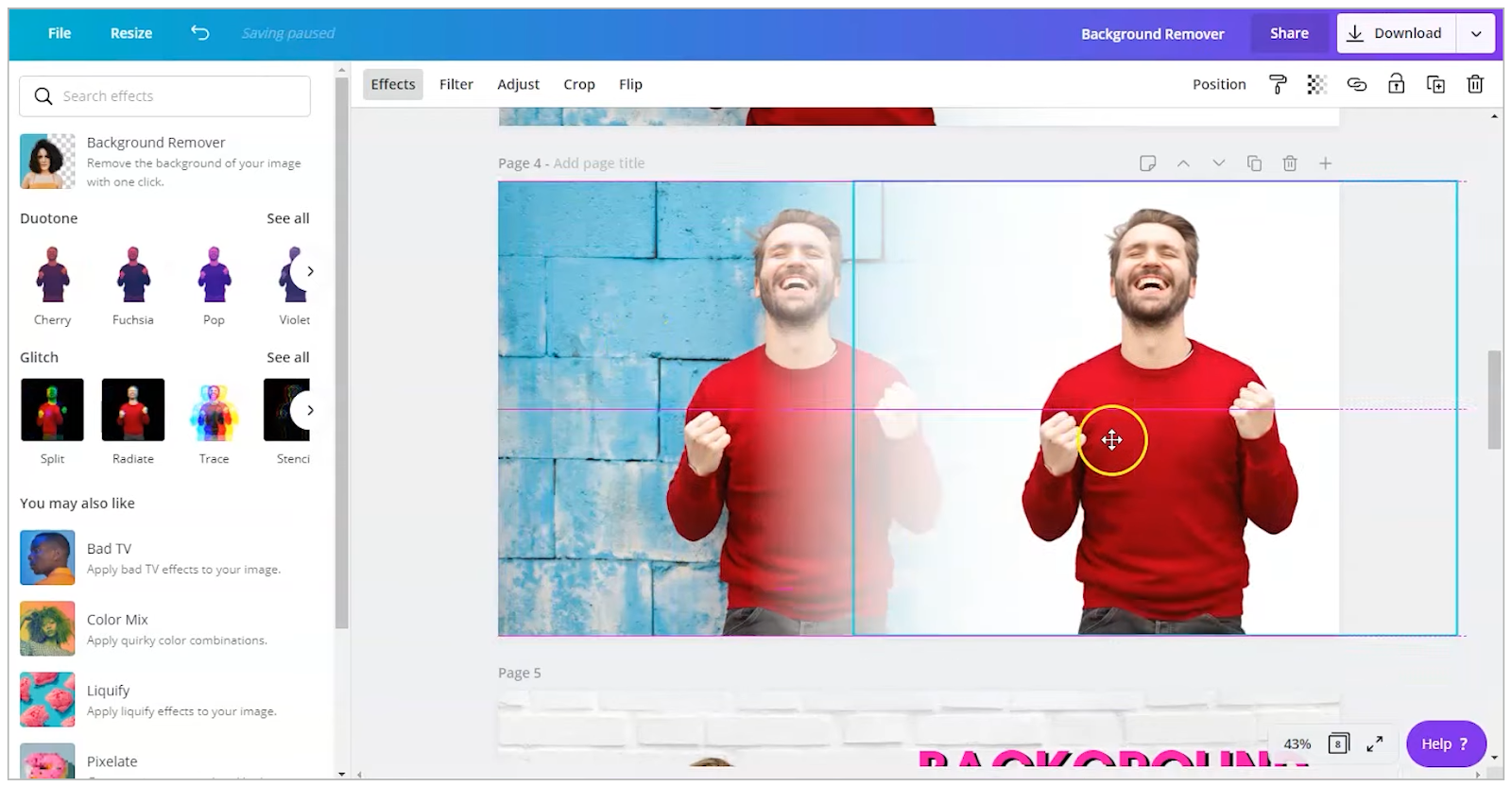
Canva’s background remover tool lets you cut out images and videos from their background…in just a single click.
This is super handy for customizing the backdrop of your product photos, creating stand-out graphics for your social media profile photos, banners, and thumbnails, and designing professional posters with cut-out images.
Sure, there are free background remover tools that let you achieve the same effect, but accessing this tool inside Canva speeds up your workflow and saves you time.
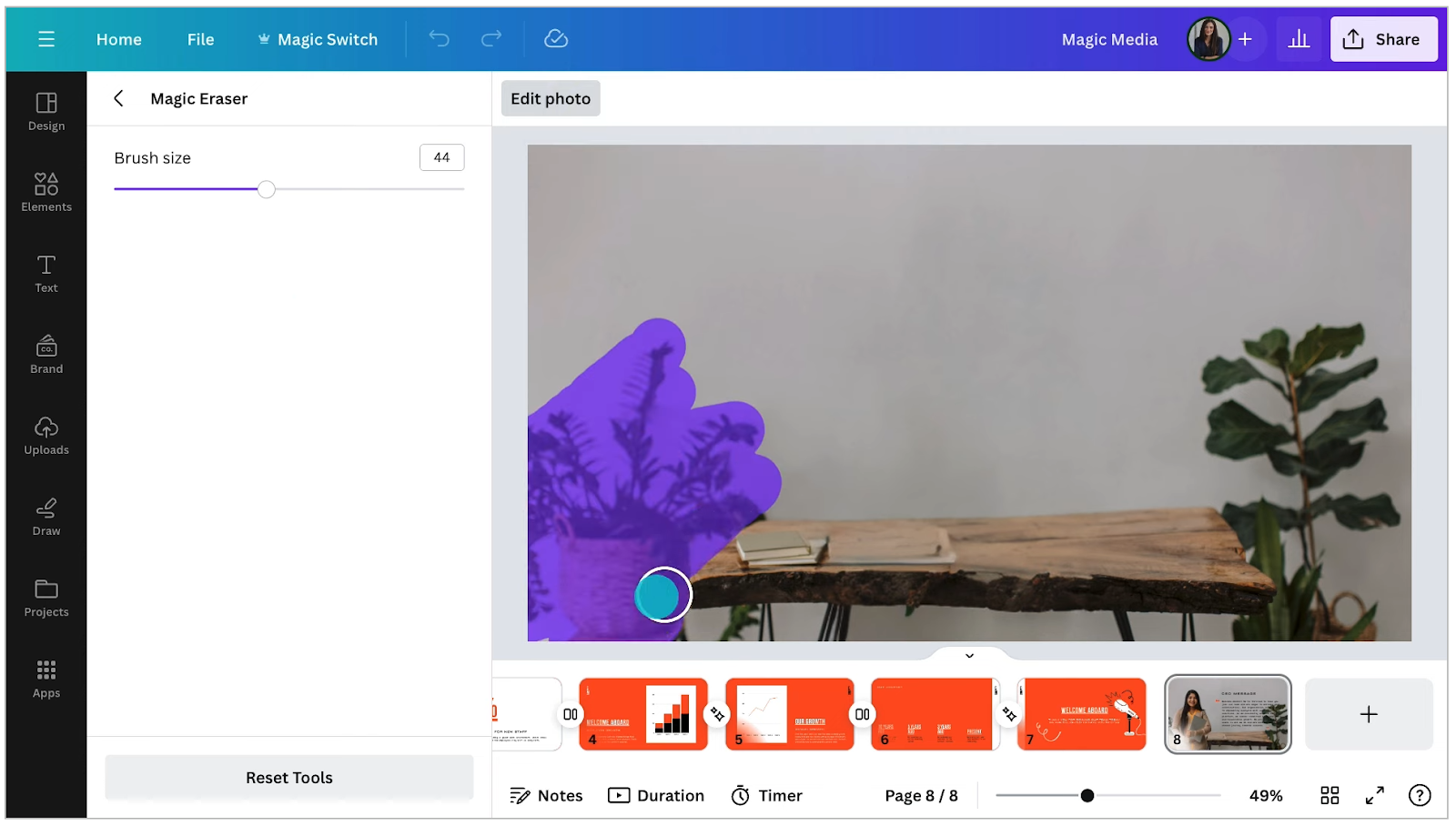
Then there’s the Magic Eraser tool—one of the simple yet powerful AI tools in Canva’s Magic Studio. Use it to remove unwanted objects in any photo. All you have to do is select the Magic Eraser tool, set your brush size, brush over the surface you want to remove…and voila!
Build a brand kit for consistent on-brand designs
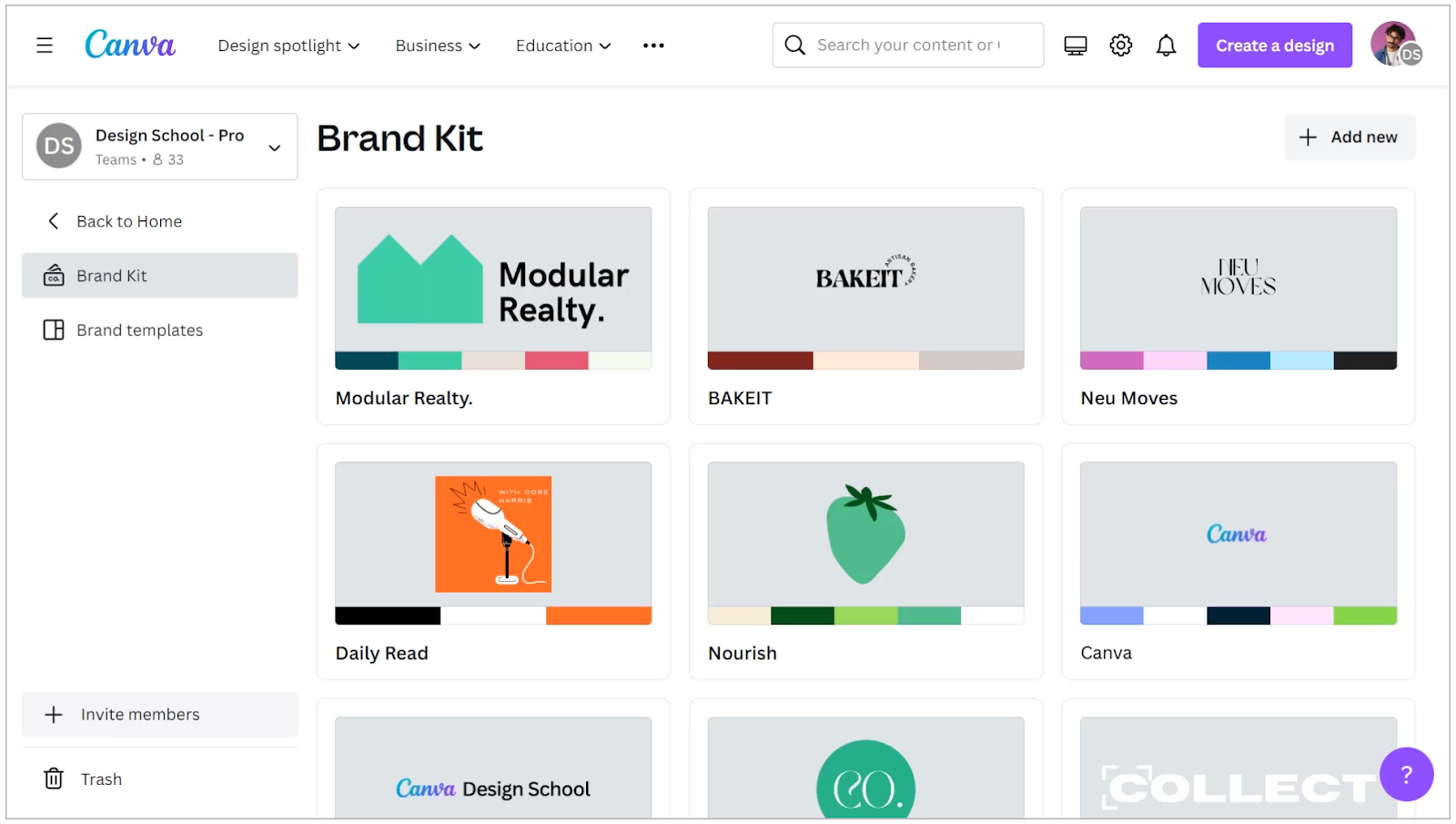
Canva’s Brand Kit is a space that lets you keep your brand’s design assets—logos, colors, fonts, photos, brand voice, graphics, and icons—in one space.
This feature on the free plan is heavily limited. You can only create one brand kit and add three brand colors. But with Canva Pro, you can create up to 1,000 brand kits for different business campaigns, products, or even multiple clients if you’re a design freelancer or agency.
Each kit can have multiple variations of your logos, color palettes, fonts, graphics, etc. These kits will be accessible right inside Canva’s editor, so you can transform templates and design elements to stay on-brand with only a few clicks.
Transform your designs for multiple audiences and platforms
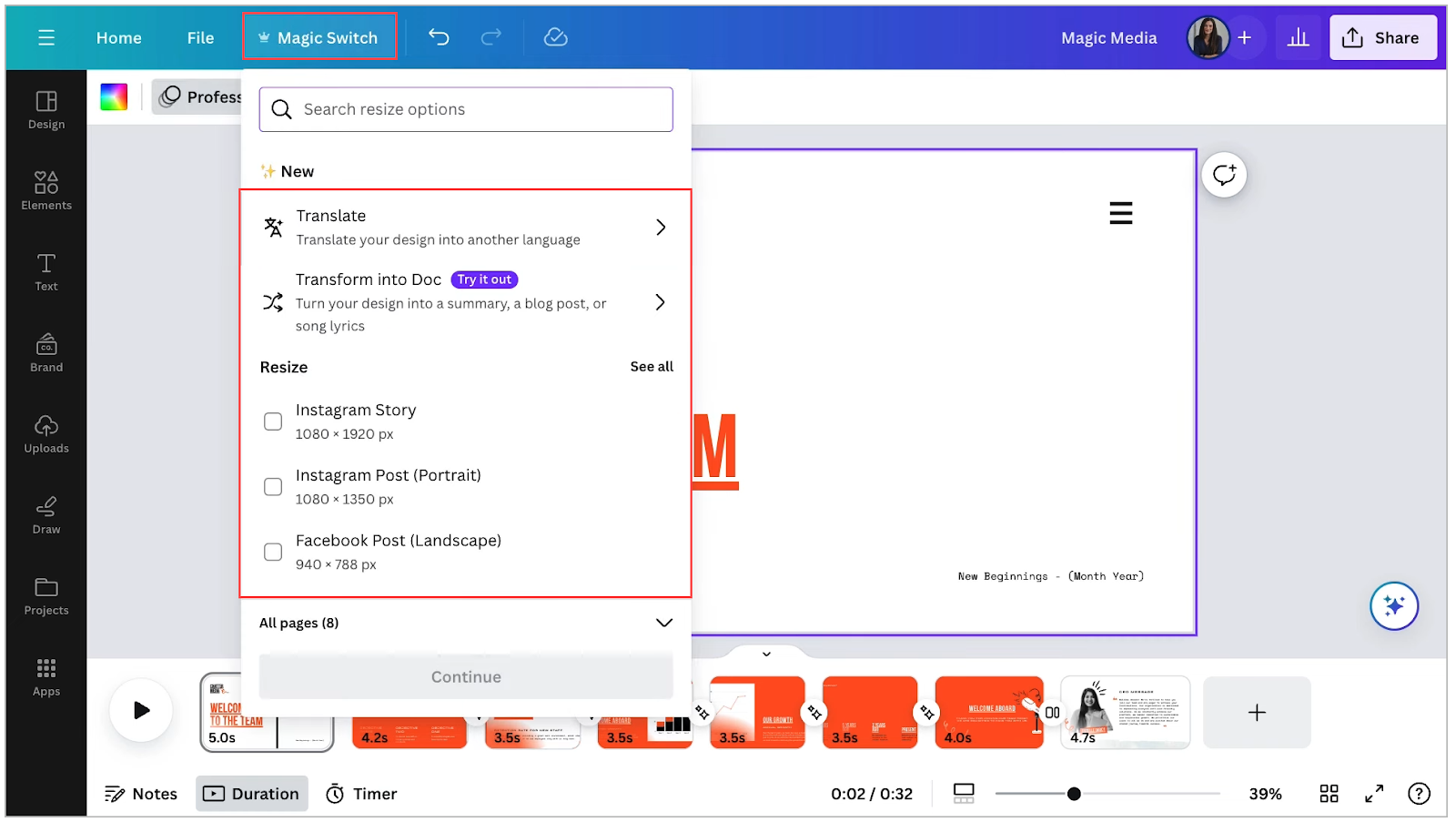
Canva Pro gives you full access to the Magic Switch toolkit, which contains the following one-click tools for seamlessly switching between designs:
- Translate: Convert your design into over 100 languages, including English, Arabic, French, Spanish, and Chinese. This keeps your design intact and ensures all written content is translated into the target language. This helps you connect with an international audience without recreating designs every time.
- Resize: Adapt your design’s dimensions for multiple social platforms (like Facebook, Instagram, LinkedIn, and Pinterest) and different content assets on those platforms (such as reels, stories, and banners). This is handy if you’ve got content you want quickly repurposed for multiple platforms.
- Transform into Doc: The feature name makes it obvious that it transforms your designs into a document. But not just any document, you can specify whether the content of this document should be a summary, blog post, email, poem, or all text.
Each of these features can be implemented manually on the Canva Free plan. But if you’re working on many designs at a time, the Magic Switch feature can be a huge time and energy saver.
Generate AI content right inside Canva
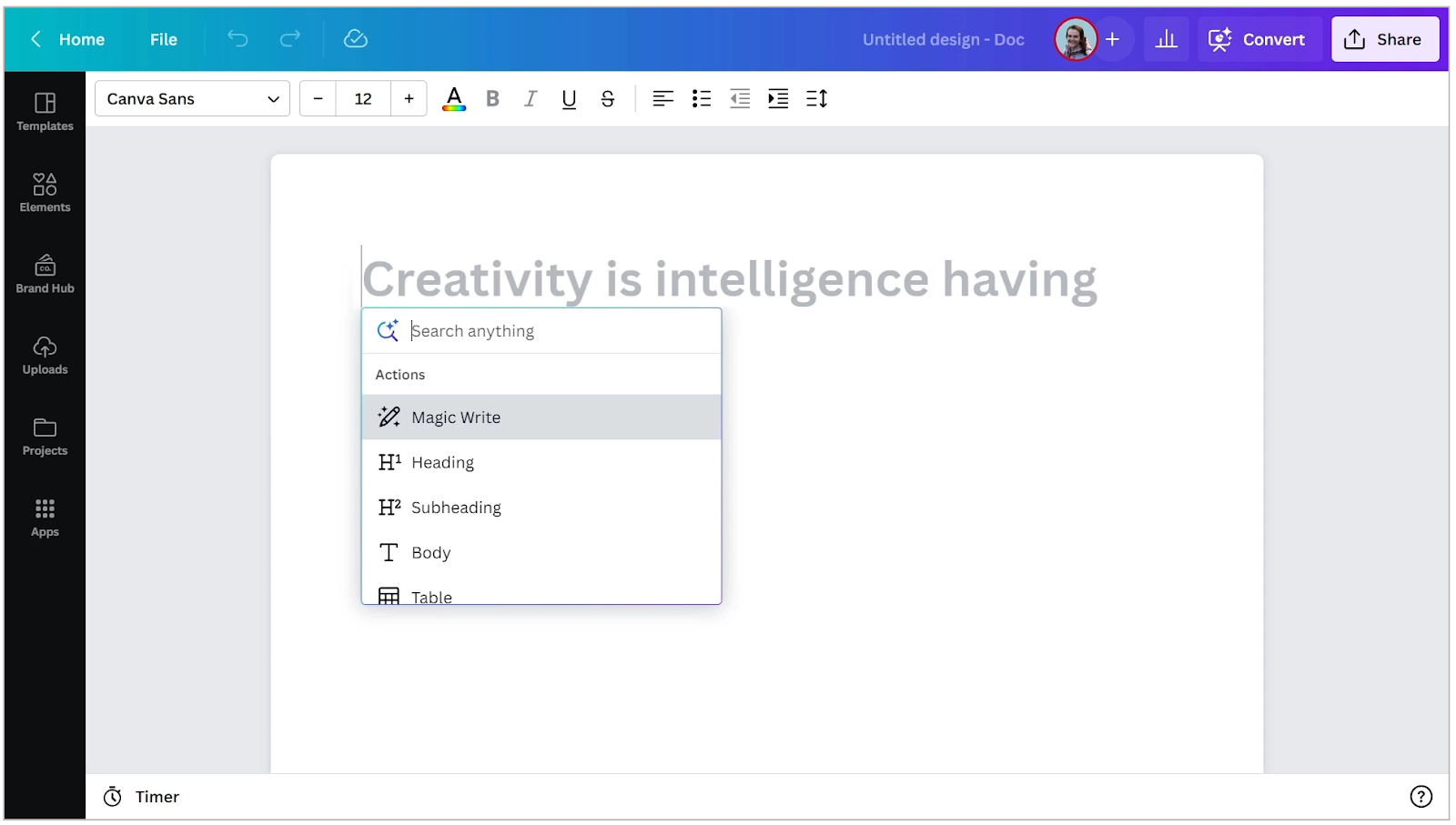
Magic Write is Canva’s AI tool for turning your prompts into written content. Use it to brainstorm ideas, generate blog headlines and outlines, and draft blog and social media posts. Plus, it also helps with summarizing, expanding, and rewriting existing content.
On the free plan, you can use this feature for a total of 50 times, but the Pro plan steps it up to 500 uses per month.
Remember how the Brand Kit lets you save your brand tone in Canva? Well, if you’re on the Pro plan, you can set Magic Write to produce content that aligns with that brand tone.
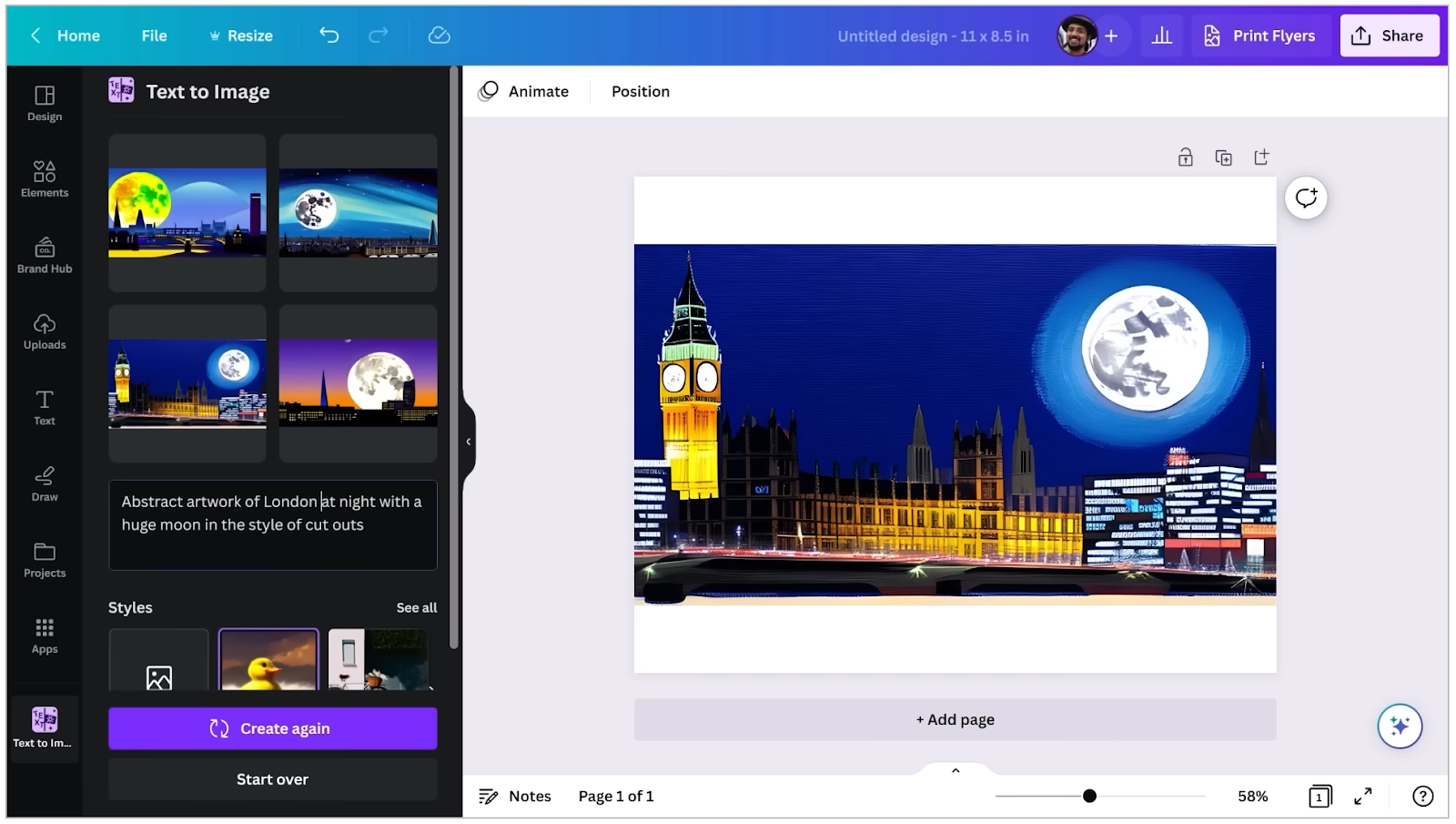
There’s also Magic Media, which turns your prompts into images, graphics, and videos. The free plan limits you to using Magic Media to create a total of 50 images and graphics and 5 videos. Meanwhile, on Canva Pro, you can generate 500 images and graphics and 50 videos every month with Magic Media.
Get more space for storage and organization
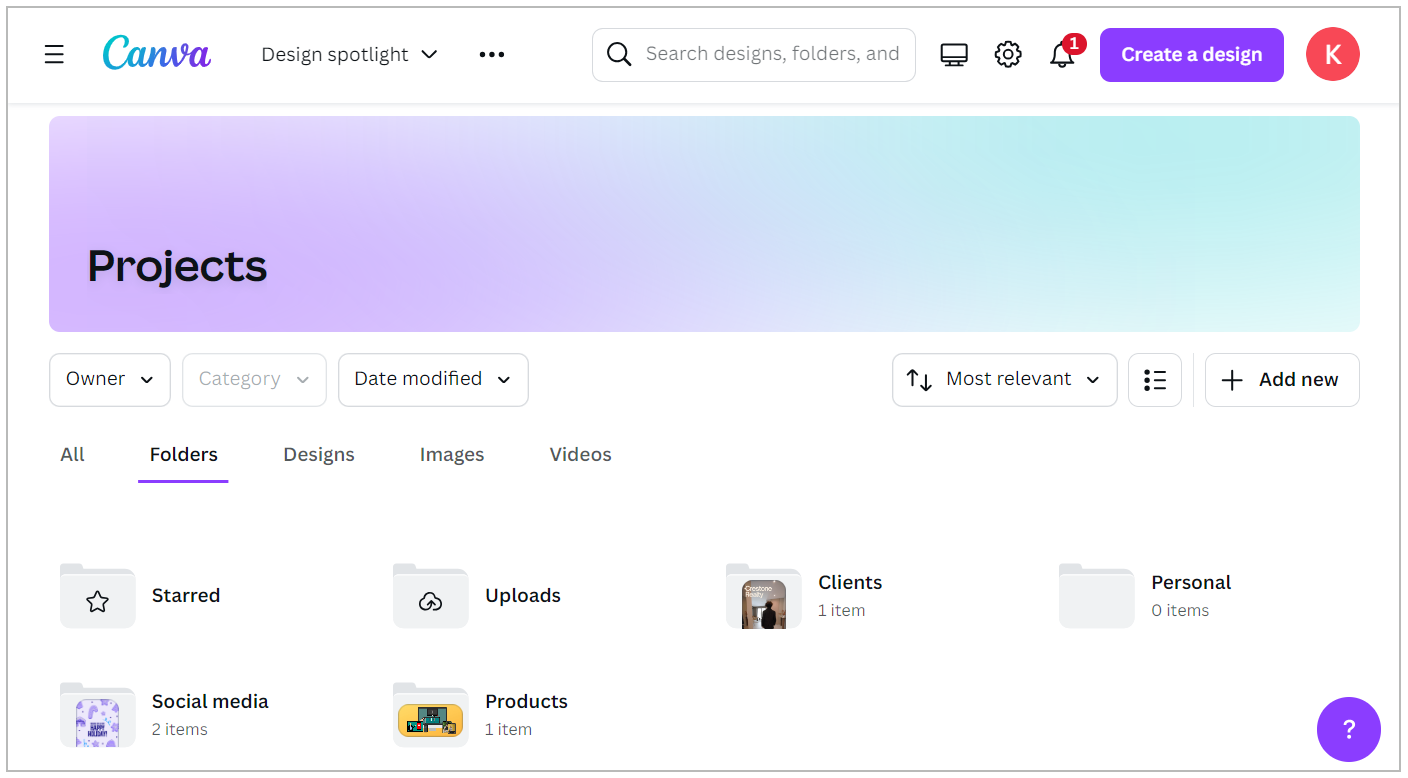
Canva Free provides 5GB of storage and unlimited folders to organize your content. However, if you're working with a team, managing multiple clients, or handling large audio and video files, that space can fill up fast. With Canva Pro, you get 1TB of storage and can store up to 5,000 designs per folder, compared to the 200 designs per folder limit on the free plan.
Note: Canva doesn’t show how much storage you’ve used on the free or pro plans. But, if you’re using Canva Free, you’ll get an email notification once you’ve used 80% of your storage.
Schedule posts from Canva to social platforms
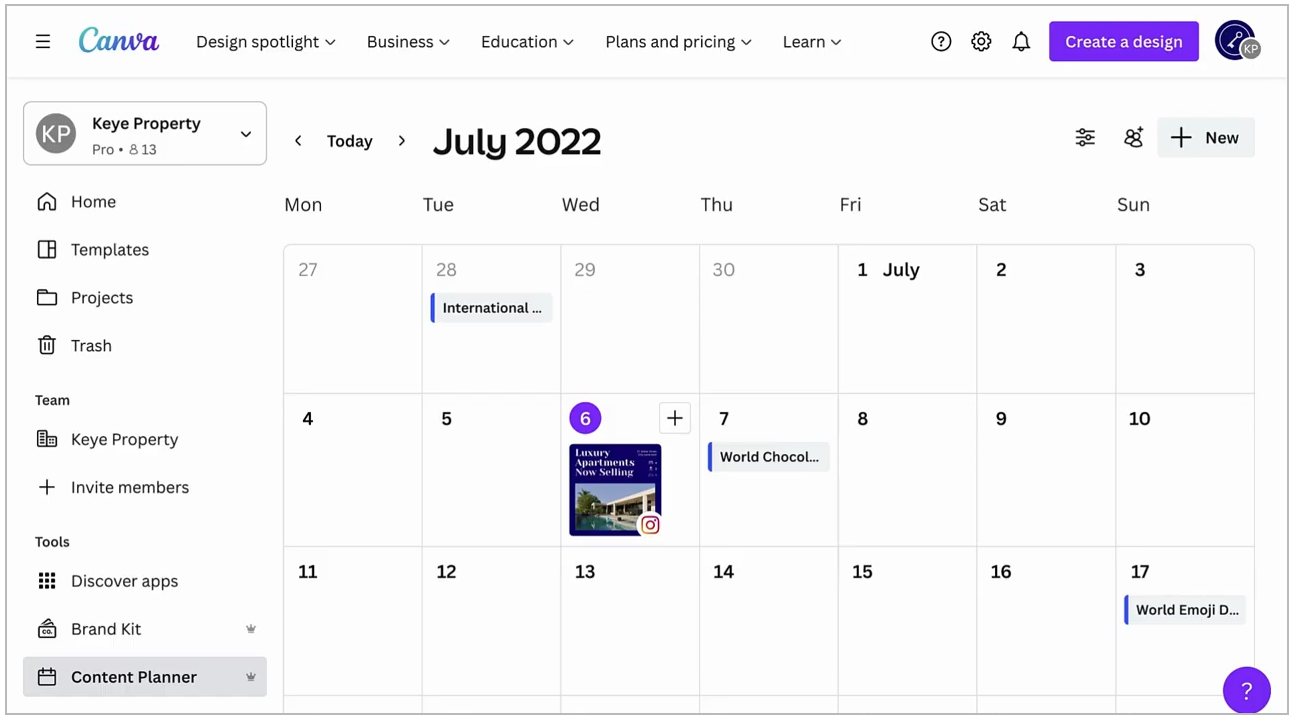
Canva Pro users get a built-in content planner for scheduling posts to Facebook Pages, Instagram Business accounts, Twitter, LinkedIn, Pinterest, Slack, and Tumblr. Choose a date, add a design, set your caption and publish time, and hit schedule.
Access more export options for your designs
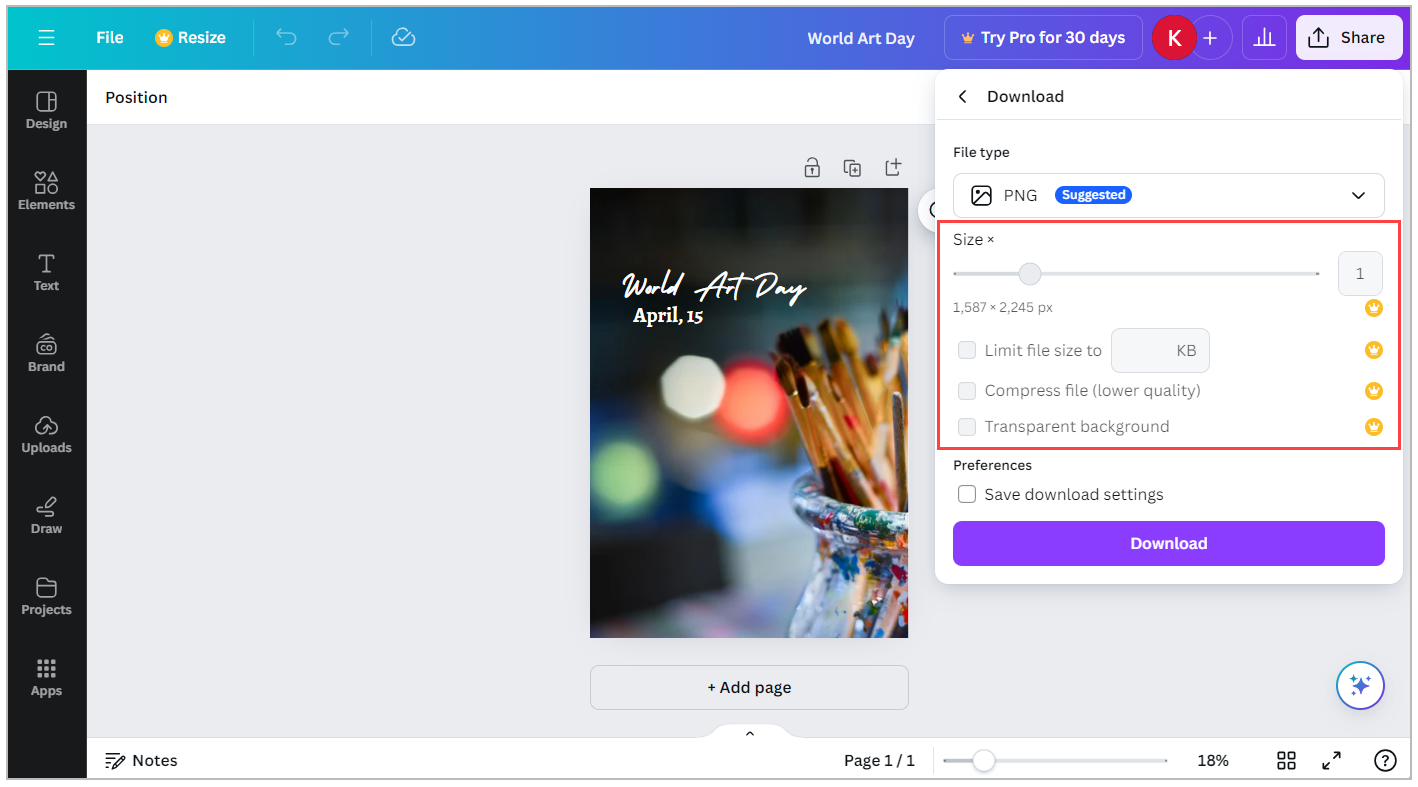
Canva Free lets you export designs in multiple file formats, but not as CMYK PDFs or SVG files. Upgrading to Canva Pro removes these limits. You’ll also get more options for resizing your file exports and keeping transparent backgrounds in your designs.
How to Sign up for a Free Canva Pro Trial
To get a feel of Canva Pro’s premium features, you can start with a free 30-day trial. If you haven’t yet created a Canva account, go to Canva’s pricing page and click Start free trial under Canva Pro to get started.
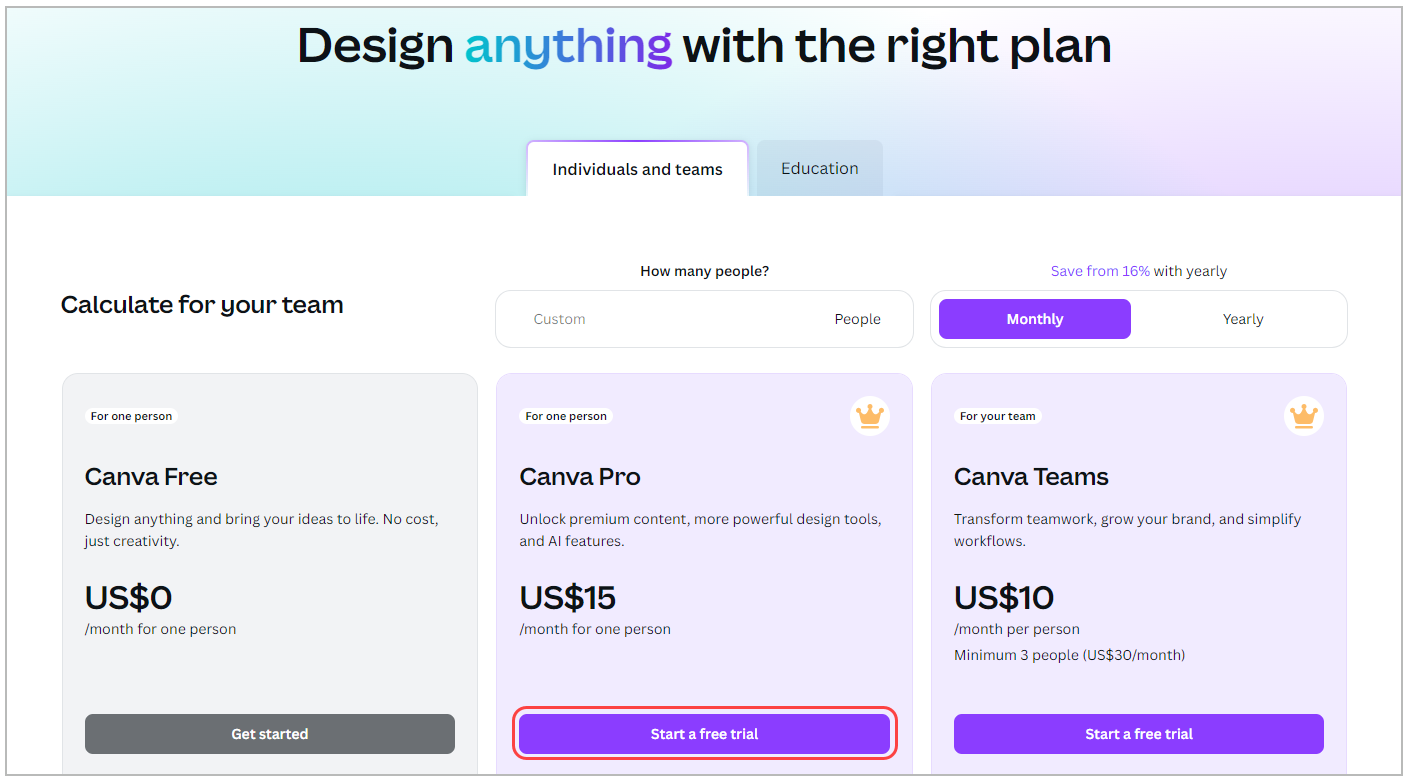
If you already have a Canva Free account, go to the Canva editor and click Try Pro for 30 days in the top navigation panel.
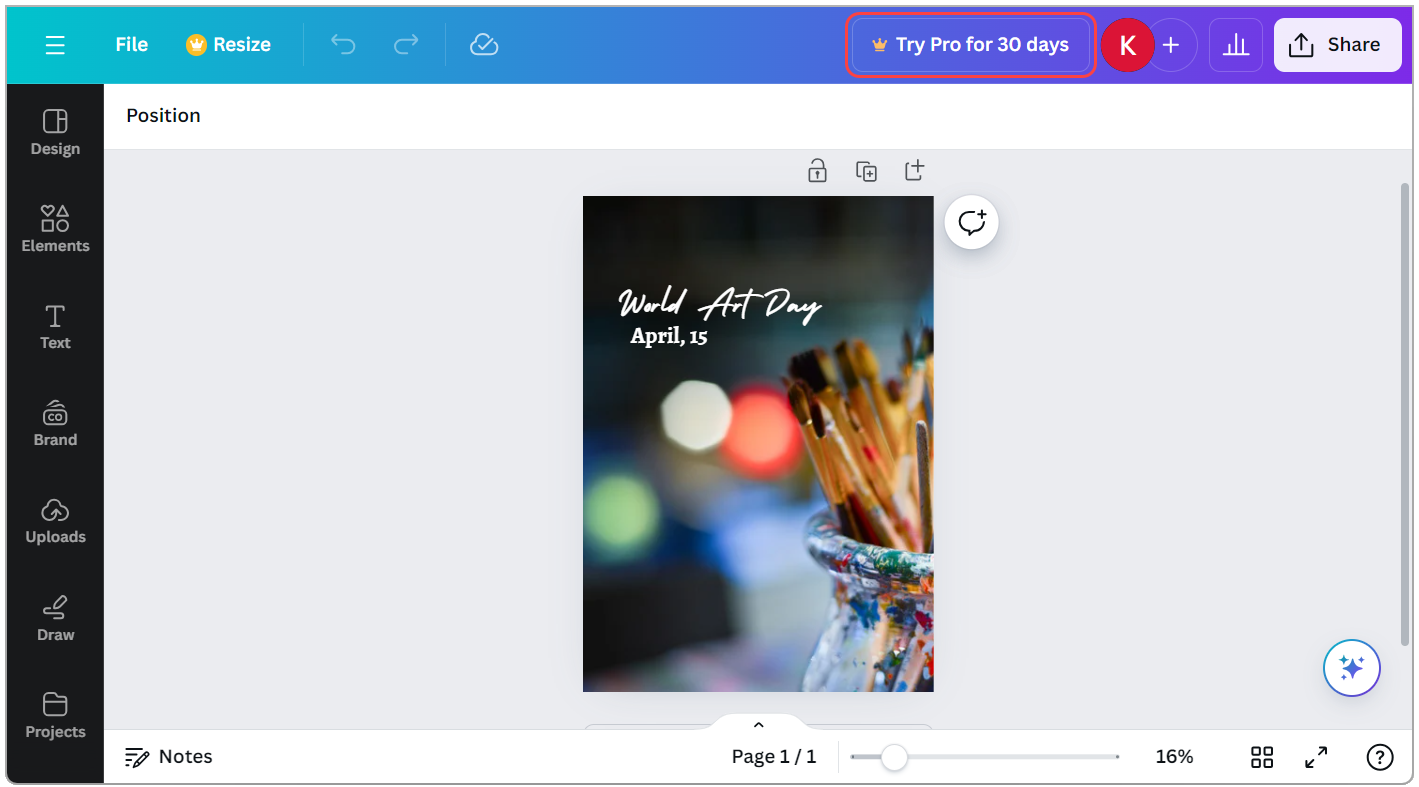
What About Canva Teams—Is It Worth It?
Canva Teams has all the features in Canva Pro, plus team management and permissions features. It costs $10/month/person; however, you must pay for a minimum of 3 people to start.
So, here are the additional perks you get for purchasing a Canva subscription for your team:
- Team creation: Create a team with a total of 100 people and create smaller groups within your team for easier file sharing.
- Roles assignment: Canva lets you assign roles like Administrator, Brand Designer, and Member to team members.
- Team-only links: A unique link for sharing your designs, such that only team members can view them.
- Brand controls: Allow Members to only access brand colors and fonts for design projects.
- Manage approvals: This restricts a Member from publishing their designs until they are approved by a Brand Designer or Administrator.
- Team reports: Get insights into brand templates and member activities across your entire team and export them as a CSV file.
- Brand templates: While this feature is already available on the Pro plan, it’s even more useful on Canva Teams. Your team members can access brand templates in shared team folders for projects without accidentally making edits to the original template.
So basically, if Canva Pro makes it easy to stay consistent with on-brand designs, Canva Teams makes it easy to scale on-brand designs by bringing your entire team on board and giving them the resources and permissions to get their job done.
Which Should You Choose: Canva Free or Canva Pro?
At this point, it’s probably clear which Canva plan—Free or Pro (or Teams)—is best for you. And based on everything we’ve discussed so far, here’s a summary.
Use Canva Free if:
- You’re on a tight budget.
- You don’t have large storage needs.
- You don’t feel restricted on Canva Free.
Use Canva Pro if:
- You want to speed up design workflows.
- You want full access to Canva’s AI suite.
- You want to build a strong, consistent brand.
Use Canva Teams if:
- You’re a team of two or more people.
- You want to control your team’s feature access.
- You want to build a more secure and streamlined workflow for your design team.
Create With Canva, Monetize With Whop
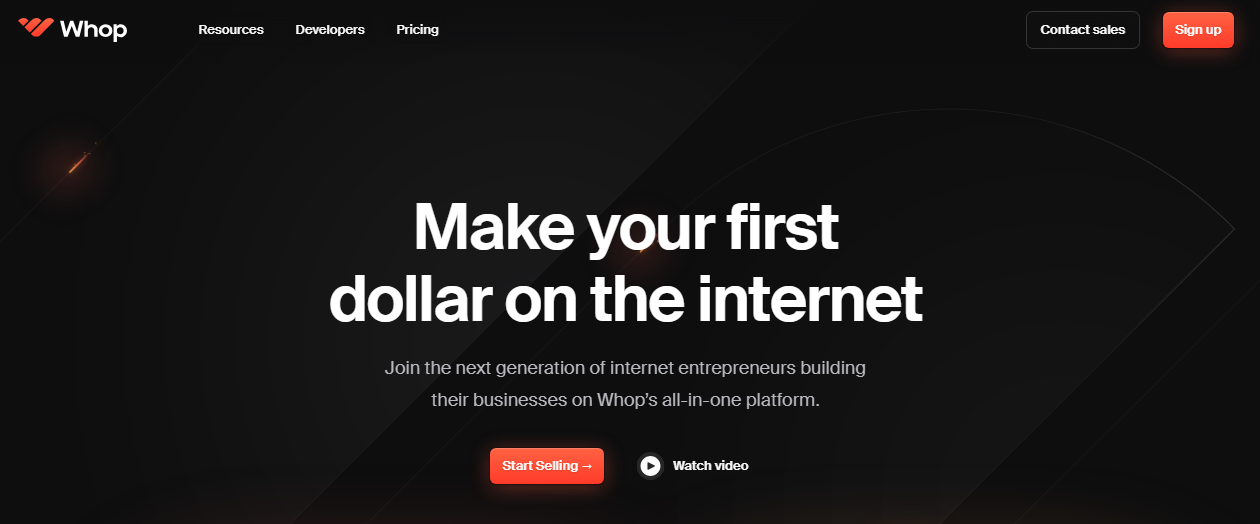
Whichever Canva plan you choose, if you’re looking to monetize your designs or use them as part of a paid course, ebook, or community, Whop has you covered.
Whop is a platform for digital entrepreneurs who want to make money with digital products, Canva templates included. With Whop you create your own whop, which is your online hub, and add apps for whatever you want to sell. Then, you paywall part or all of your whop, charging for access to a private community, video calls, digital downloads, and more. For ideas on what you could sell, check out 25 Ways to Make Money with Canva: From $1 to $100,000.
Additionally, Whop has built-in marketing and sales tools to help drive conversions. You can set up waitlists, organize affiliate programs, and manage coupons.
And do you want to guess the best part?
It’s completely free to use. You unlock all of Whop’s features without paying a dime, so yes, no need to worry about any nagging upgrade reminders. You only pay a 3% transaction fee on each sale.
Sounds cool, right? Sign up for a free Whop account and monetize your design skills.