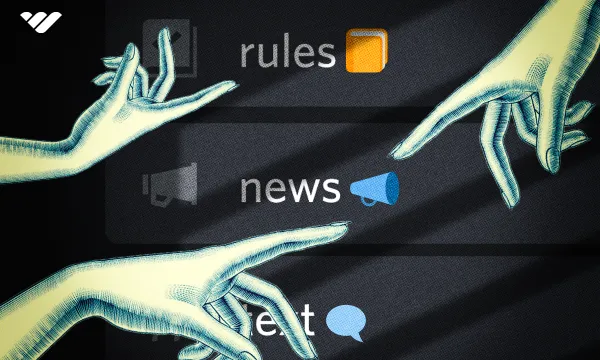Discord is a great platform for communication and collaboration, and channels are one of the primary features of Discord that separates it from other platforms. Since server owners have the freedom to create up to 500 unique channels in a server and name them whatever they want, it’s important to name them in a unique, easy-to-read way.
One way to make your channels look recognizable is by using emojis in their names.
This might be a little confusing, especially if you’re using Windows or macOS. Many people try to copy and paste regular or custom Discord emojis - but it won’t work.
In this guide, we’re going to look at the importance of channel names and examine how you can add emojis to the names of your channels.
Discord Channel Names
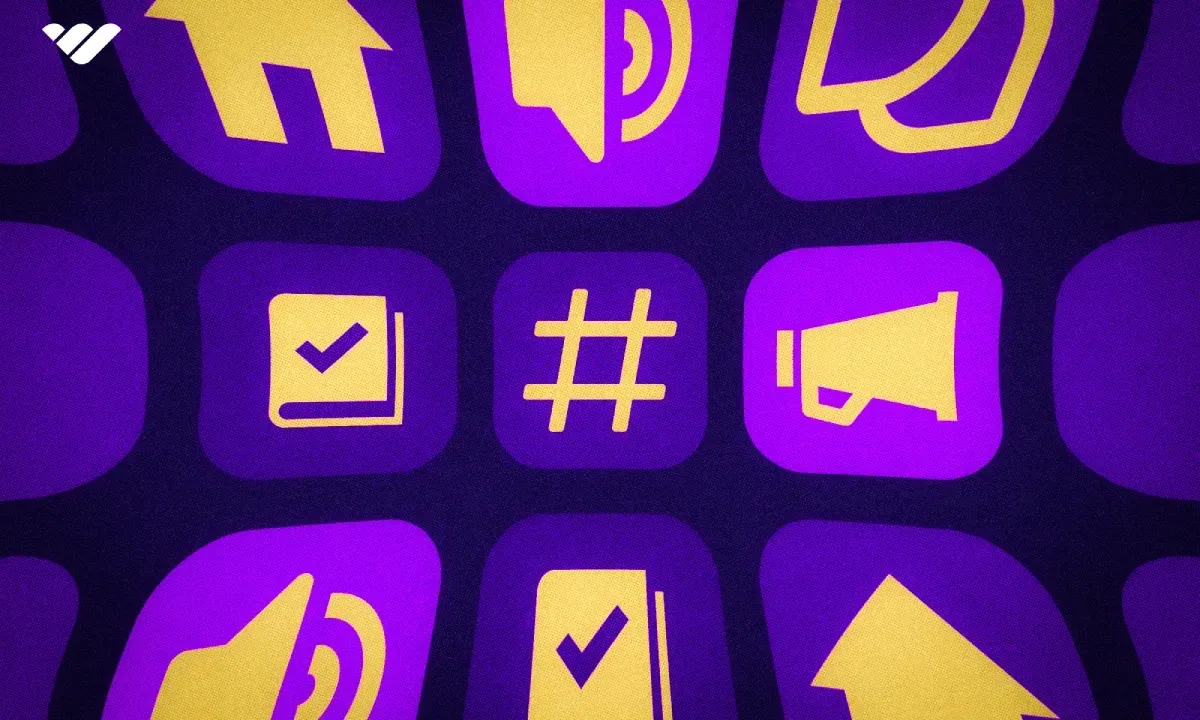
Naming a Discord channel is super important because it hints to the user about its contents. When you join a Discord server, there’s a super high chance that you’re going to see a channel named “general” - you can easily guess what people talk about in that channel, it’s probably the main theme of the server. Then, for more focused chats, you may come across channels such as 'music recommendations', 'book club', 'favorite recipes' - or whatever else the members of that channel are chatting about.
Naming text and voice-based Discord channels
As you might know, there are multiple channel types in Discord, like text, voice, forum, stage, etc. All of them can be categorized into two: text-based and voice-based. Text-based channel types are text, forum, and announcement, while voice-based ones are voice and stage. The difference between them when it comes to naming is that text-based channels will replace all spaces in channel names with a dash, and they don’t support uppercase characters.
For example, if you were to type “Text Channel Number 1” when trying to name a text channel, you’d see it transform to “text-channel-number-1.” On the other hand, voice-based channels support both spaces and uppercase characters. However, they both support native emojis - which we will get into later in the guide.
One last thing you should know before moving on is that all channel names have a character limit of 100. But of course, this doesn’t mean you should max out the limit. Usually, on the desktop version of Discord, it doesn’t matter how long the channel name is, users will be able to see up to the 19th character, and the rest will be replaced by a “...” in the channel list. But this is a different case when it comes to the mobile version of Discord. It really depends on how zoomed-in the user’s mobile interface is. If they use a small interface, they might be able to see most of the channel names.
All right, now that we’ve covered everything you need to know about channel names, so let’s see how you can change them and add emojis.
Adding Emojis to Discord Channel Names (and How It Can Help Your Server)
Most Discord servers have a lot of channels, but only a minority of servers will decorate their channel’s names with emojis. Adding emojis to channel names has a couple of benefits for your server and your members.
The most obvious benefit is that it simply makes your server look better. Of course, looking better is a subjective concept and not everyone might agree with it - but that’s the case in every decorative action you can take. As long as you use the correct and relevant emojis for your channels, they will make your server look good overall.
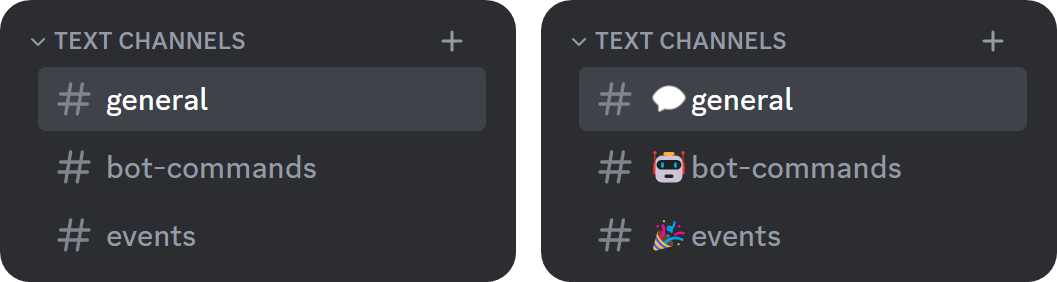
As we mentioned, Discord channel names support native emojis. Native emojis are emojis that are built into Discord. This means you can’t use custom emojis that you upload to a server but the ones that you can use directly from your native emoji keyboards.
To open the native emoji keyboard, you can:
- Windows: Press WIN + .
- macOS: Press Command + Control + Space
- Android: Tap or long-press the emoji button on the keyboard
- iOS: Tap the emoji button at the bottom right of the keyboard (you might have to add the emoji keyboard from settings first)
All of the emojis that you can use in the native emoji keyboards of mainstream operating systems are supported on Discord channel names. While this is the case, not all emojis might look the same (in terms of design) for all members, since different operating systems will use different emoji sets.
Creating a Discord Channel with an Emoji in Its Name
Perhaps the easiest way to add an emoji to a channel’s name is to do it while creating the channel itself. But before walking you through the process of creating channels on desktop and mobile versions of Discord, we want you to remember that in order to create channels, you need the Manage Channels permission. If you’re the server owner, you don’t have to worry about this since you already have all the permissions.
- If you want to learn everything there is to learn about creating Discord channels, check out our What are Discord Channels and How Do You Create Them? guide.
Creating a Discord Channel with an Emoji in Its Name (on Desktop)
You can create a Discord channel with an emoji in its name in just three steps. Let’s see how you can do it:
- First, let’s click on the server name at the top of the channel list to open the server context menu.
- Then, click on the Create Channel button in the context menu. This is going to display the Create Channel popup.
- In the Create Channel popup, select which type of channel you want to create and then give your channel a cool name. In order to add an emoji, use your operating system’s default emoji keyboard hotkey (WIN + . for Windows and Command + Control + Space for macOS.) Once you’re done, click the Create Channel button to finalize the process.
- There you go, you now have a new channel with an emoji in its name.
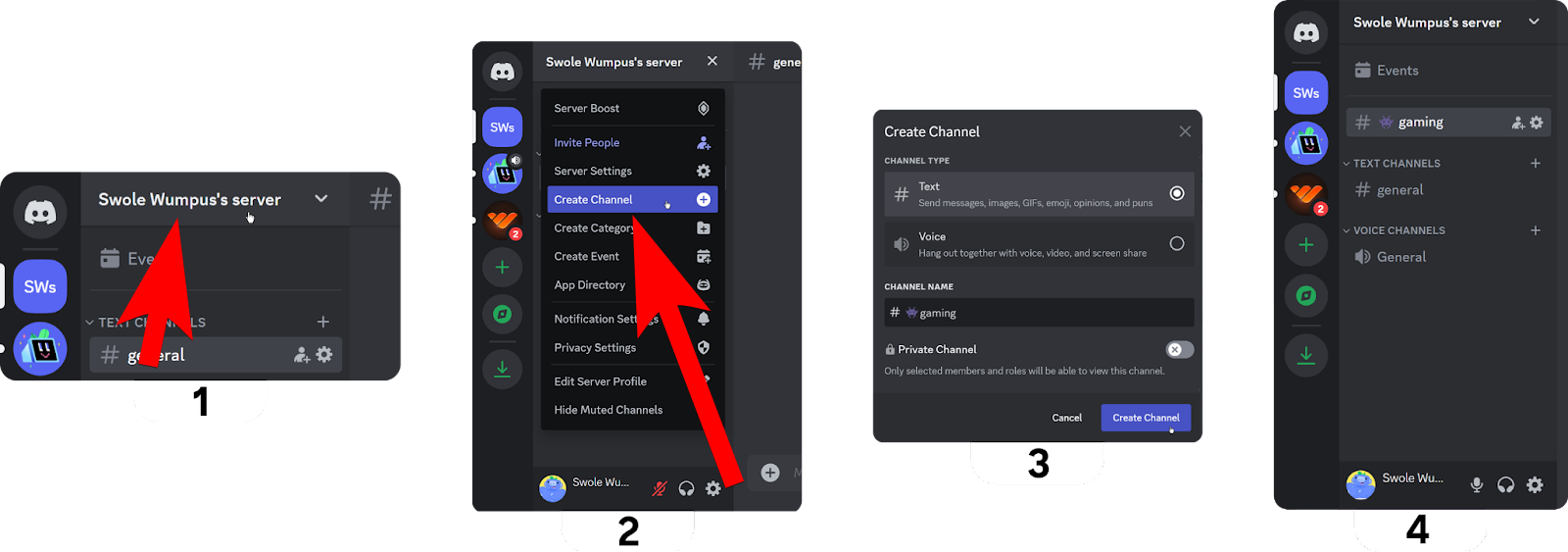
Creating a Discord Channel with an Emoji in Its Name (on Mobile)
Creating a Discord channel on the mobile version of Discord isn’t much different than doing so on the desktop - but still, there are a few key differences, mainly due to the user interface. Let’s see how you can do it:
- Press on the server name at the top of your channel list to open the server context menu.
- In the server context menu, press on the Create Channel button to display the Create Channel window.
- In the Create Channel window, give your channel a name, including an emoji, using your mobile’s operating system’s keyboard button emoji button on the keyboard for Android and the emoji button at the bottom of the keyboard, on the bottom left of your screen for iOS.) Once you’re done, click the Create button at the top right of your screen to finalize the process.
- That’s it - you now have a channel with an emoji in its name.
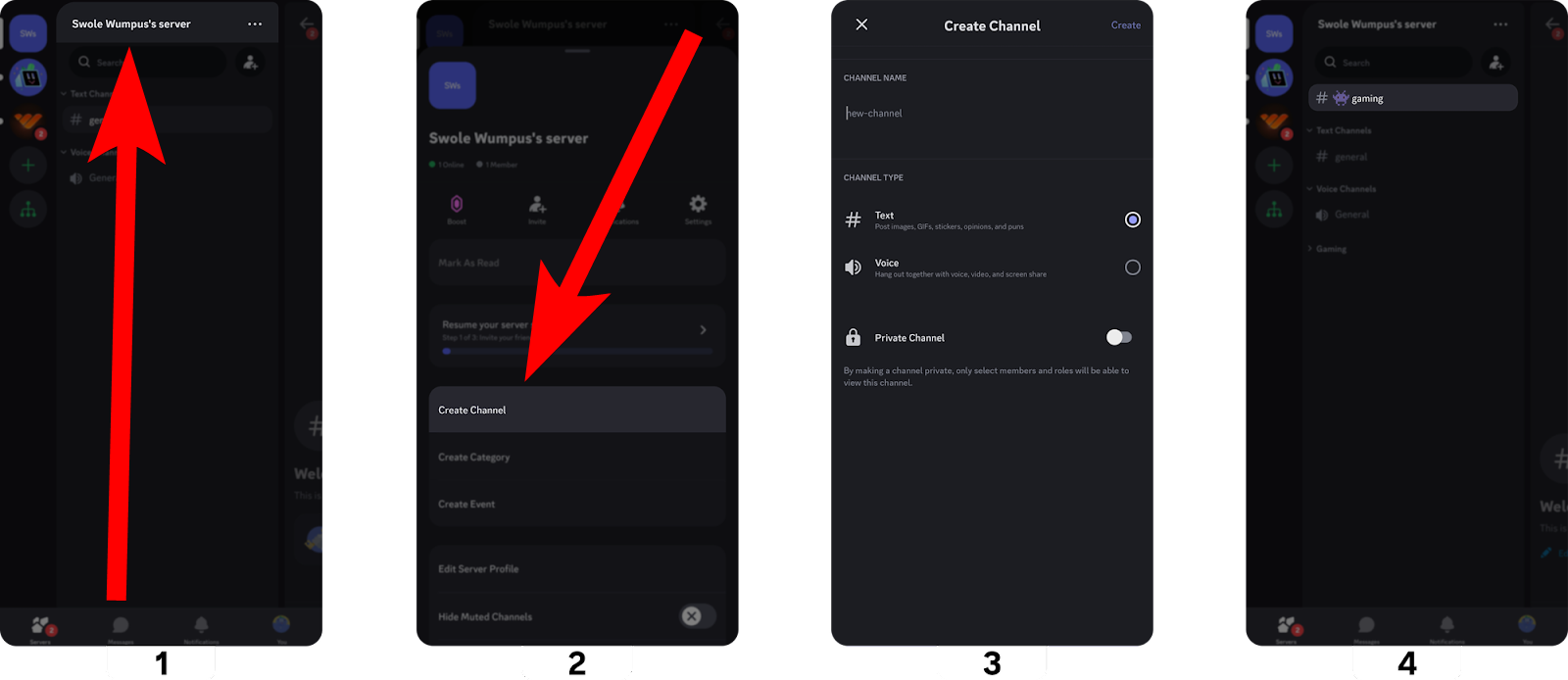
Editing Discord Channels to Add Emojis to Its Name
Changing the name of a Discord channel is easy, but first, you have to make sure you have the right permissions to do so. If you’re the server owner, you have all permissions by default. If not, make sure you have the Manage Channels permission so that you can change the name of a channel.
Editing a Discord Channel to Add Emojis to Its Name (on Desktop)
To edit an existing channel and add an emoji on the desktop version of Discord, let’s hover over the channel you want to edit. This will display the Edit Channel button (cogwheel icon) which will take you to the channel settings once clicked.
Each channel type has different settings, but all of them have Overview, Permissions, Invites, and Integrations sections.
The first section you’ll see when you click the Edit Channel button will be the Overview, which has the Channel Name setting at the top. There, you can edit the channel name to whatever you want.
To add an emoji, hit the emoji keyboard button of your operating system (WIN + . for Windows and Command + Control + Space for macOS) and select the emoji you want to place. Once you’re done, click the Save Changes button at the bottom of your screen to save the channel name edit.
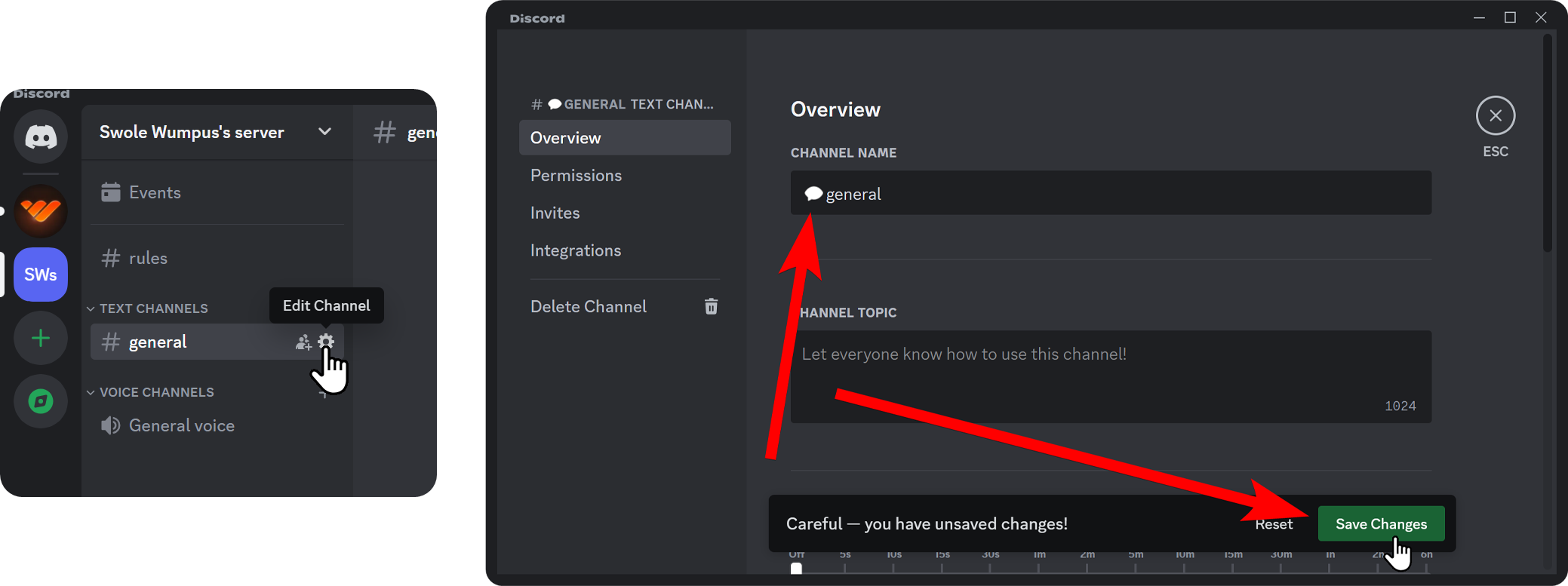
Editing a Discord Channel to Add Emojis to Its Name (on Mobile)
Editing the name of a Discord channel on the mobile version of Discord is as easy as doing so on the desktop version. Of course, all the permission rules still apply, you need to have the Manage Channels permission to be able to change the name of a Discord channel. Let’s take a look at the steps:
- First, let’s press and hold on the channel that you want to edit the name of. This will open the channel context menu.
- In the channel context menu, find the Edit Channel button and press it. This will take you to the Channel Settings window.
- In the Channel Settings window, you can see every single setting of the channel - the first one being the channel name. Press on the input box and use your mobile device’s emoji keyboard button to open up the emoji keyboard and insert the emoji you want. Once you’re done, click on the Save button at the top right of your screen.
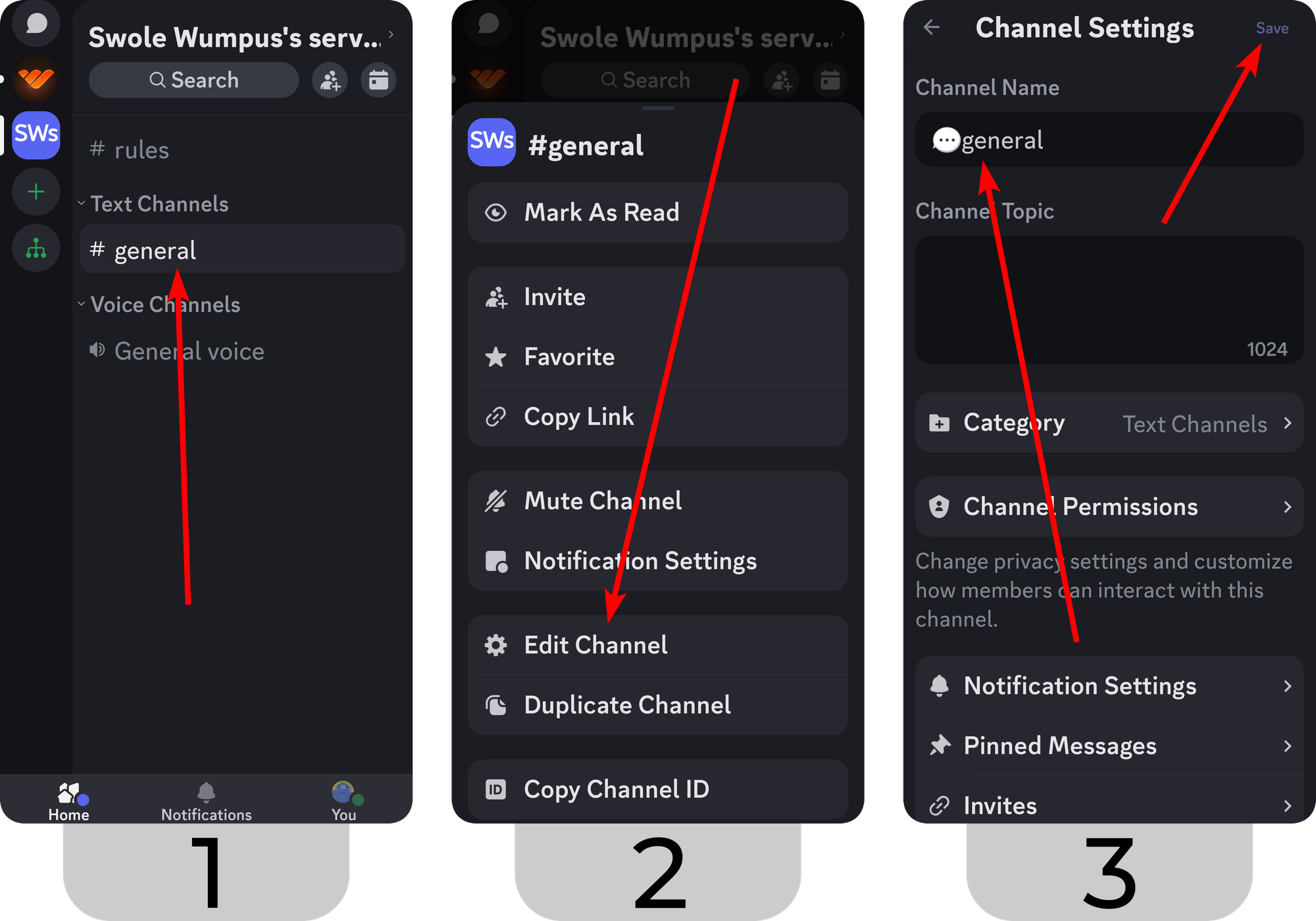
Monetize and Grow Your Discord Server with Whop
Now you know how you can decorate your channels’ names with emojis and make them even more accessible. Since you’re here, learning about this - chances are you would want to bump up your server to the premium level. You can easily do this by monetizing your server with Whop.
Whop has been helping thousands of Discord server owner with monetizing access to their server - it can help you, too. Singing up to Whop and starting to sell server or role access takes less than 10 minutes. Sign up today.
Monetizing a Discord server has never been easier - but did you know it’s even easier and more powerful to create your own digital platform and sell access to it without any restrictive rules? With Whop, you can create your own internet hub, or as we call it, a “whop.”
While signing up and creating your own digital platform takes no more than 5 minutes, you have the freedom to customize it with any feature you want. On top of this, you can always take a look at our comprehensive guides, take advantage of the advanced analytics, or even get in touch with Whop Support 7/24. Check out Whop today and create your whop for free.