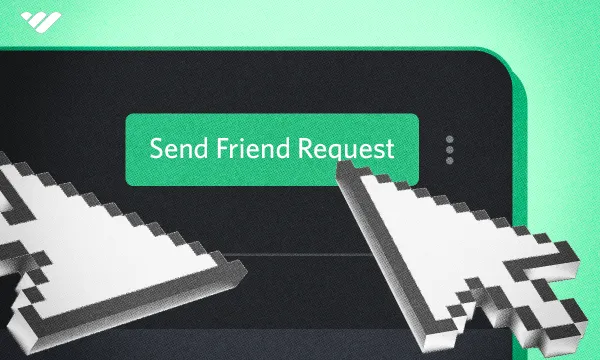Discord is one of the most popular social messaging platforms, with over 200 million active users per month. With that kind of user count, it would be very hard to keep track of who communicates with whom. This is why Discord has a friends system.
Users can freely add each other as friends, chat in direct messages, hop on calls, invite each other to servers, and more.
In this guide, we’re going to examine why you would want to add friends, how you can do so on each platform, and how you can remove them if you want to.
Why Add Friends on Discord?
Discord is a social platform, meaning you can add other Discord users as friends. This will allow you to get in contact with them, use Discord activities together, hop on calls, and much more. After you add another user as a friend on Discord, you can see their activities on your app’s home page.
Just like most Discord features, adding and removing friends is free and super easy. Let’s see how you can do it.
How to Add Friends on Discord
Adding friends on Discord is simple, but the steps differ slightly depending on whether you’re using the desktop or mobile version. There’s a couple of things you should know before starting to add friends, however:
- You shouldn’t randomly add people. As a part of digital decency, only send friend requests to people that you’re related to or want to be.
- Some people might turn off the friend requests, meaning that you won’t be able to send them a friend request.
- If a user has blocked you, you won’t be able to send them a friend request.
- You can adjust who can send you a friend request in the Friend Requests section of the Discord settings.
Now, let’s take a look at how you can add friends on the desktop version of Discord.
Adding Friends on Discord Desktop
There are two very simple methods of adding someone as a friend on the desktop version of Discord. The first method is using the Add Friend section of the app. To do that, let’s click on the Discord icon at the top of the app to navigate to the home page (aka Direct Messages.)
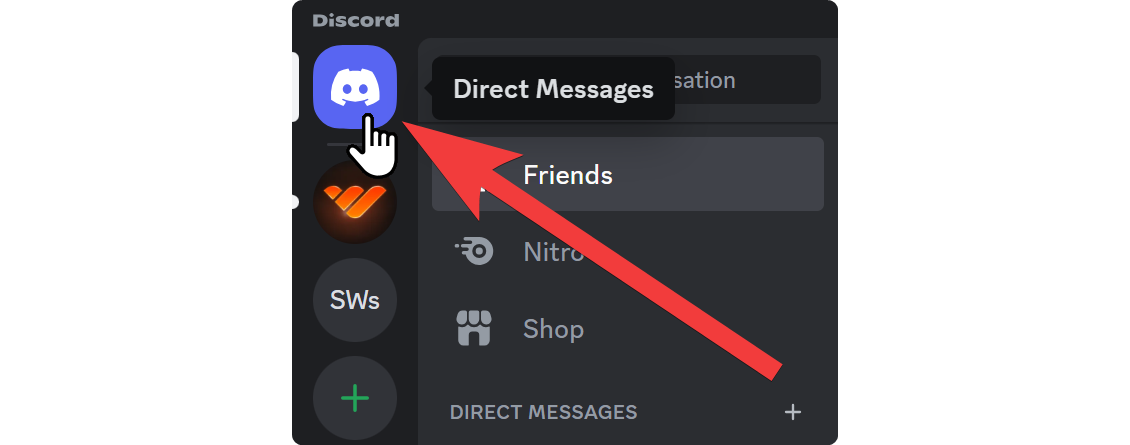
Once you’re there, you’ll see four tabs that will filter out your friends on Discord and another green Add Friend button. Let’s click on the Add Friend button to navigate to the Add Friends section of the app.
- Tip: You can cancel pending friend requests by using the Pending section you can see in the image below.
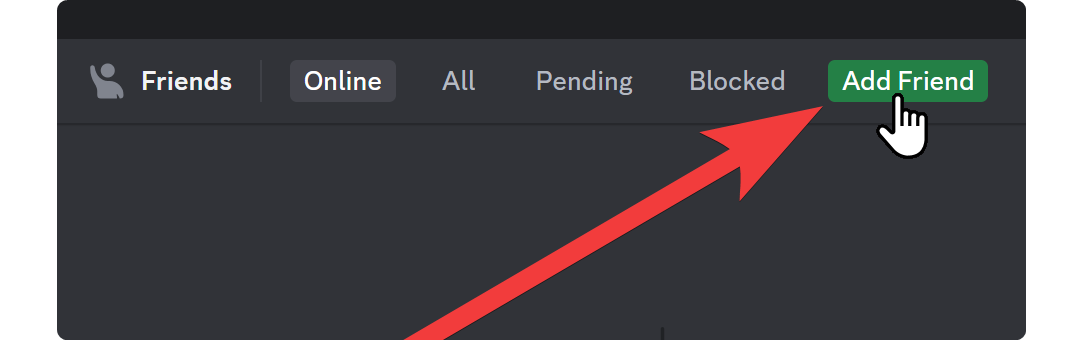
Once you’re there, you’ll see a single section titled Add Friends. Below it, you’ll find the username input box. Now, you should write down the username of the Discord user you want to send a friend request. After you do that, you’ll notice the Send Friend Request button to the right will become active - click on it to send the friend request.

The method we’ve been walking you through is a universal way to add friends, even if you don’t share a server with them. But if you do have a common server, however, there’s a much easier way to send friend requests.
In a server (or group) chat, click on the profile picture or the username of the user you want to send a friend request to. This will open up their Discord profile, and there, you can see a person icon with a plus on it, which is the Add Friend button. Clicking on it will immediately send them a friend request.
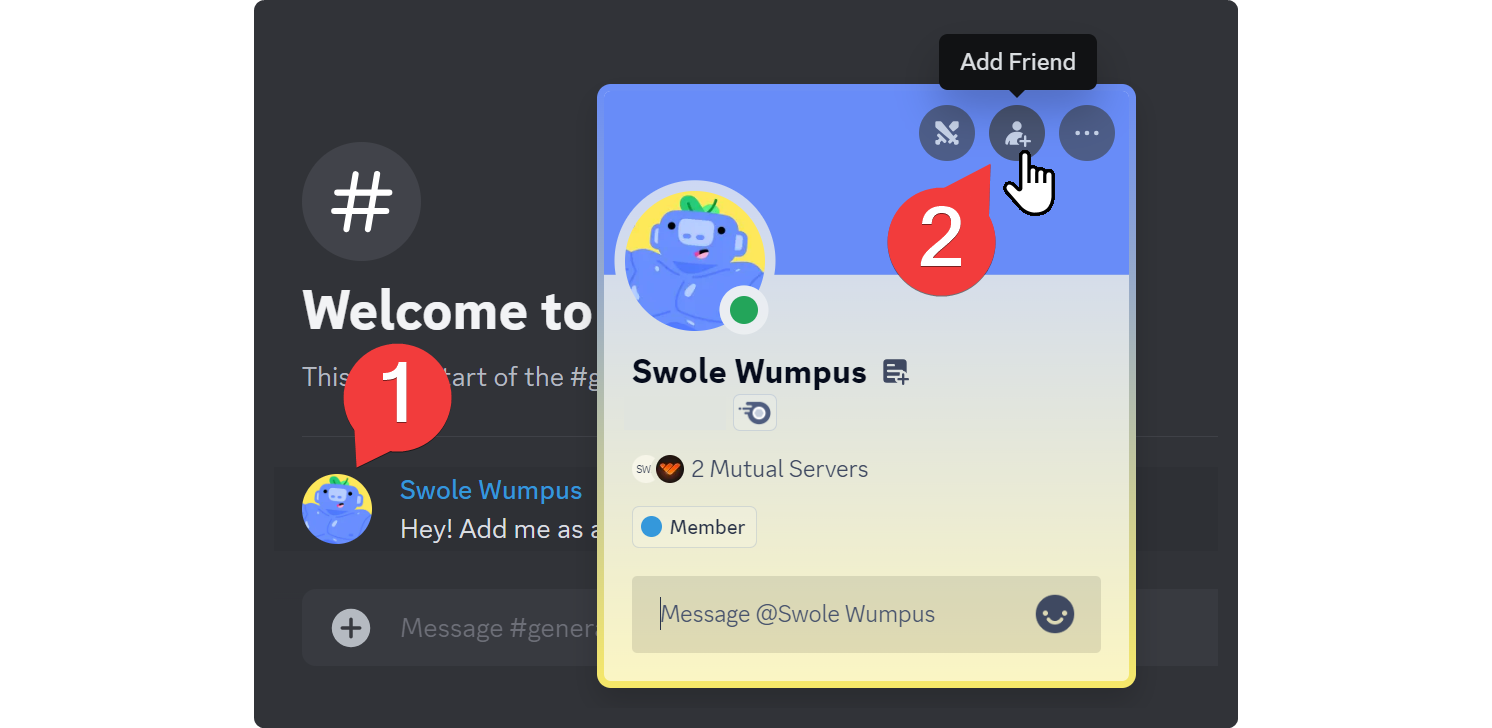
Adding Friends on Discord Mobile
As we mentioned, adding friends on the mobile version of Discord follows the same logic, but has slightly different steps due to the differences in the user interface. Just like on the desktop, there are two methods of adding friends on the mobile version. Let’s take a look at the first method’s steps:
- Swipe right to open the channel list.
- Press on the speech bubble icon at the top left of your screen to open direct messages.
- Once you’re in the direct messages section, you’ll see all of your direct messages listed there. If you don’t have any, Discord will prompt you to add friends. You can press on either Add Friends button here. This will direct you to the Add Friends section of the app.
- Once you’re in the Add Friends section, you can find a bunch of options. You can share an invite for people to add you as a friend, copy your friendship invite link, and other social share options. Below them, you’ll find the Add by Username button. Press on it to navigate into the Add by Username section.
- Once you’re in the Add by Username section, all you have to do is to input the username of the Discord user you want to send a friend request to and press the Send Friend Request button at the bottom of your screen.
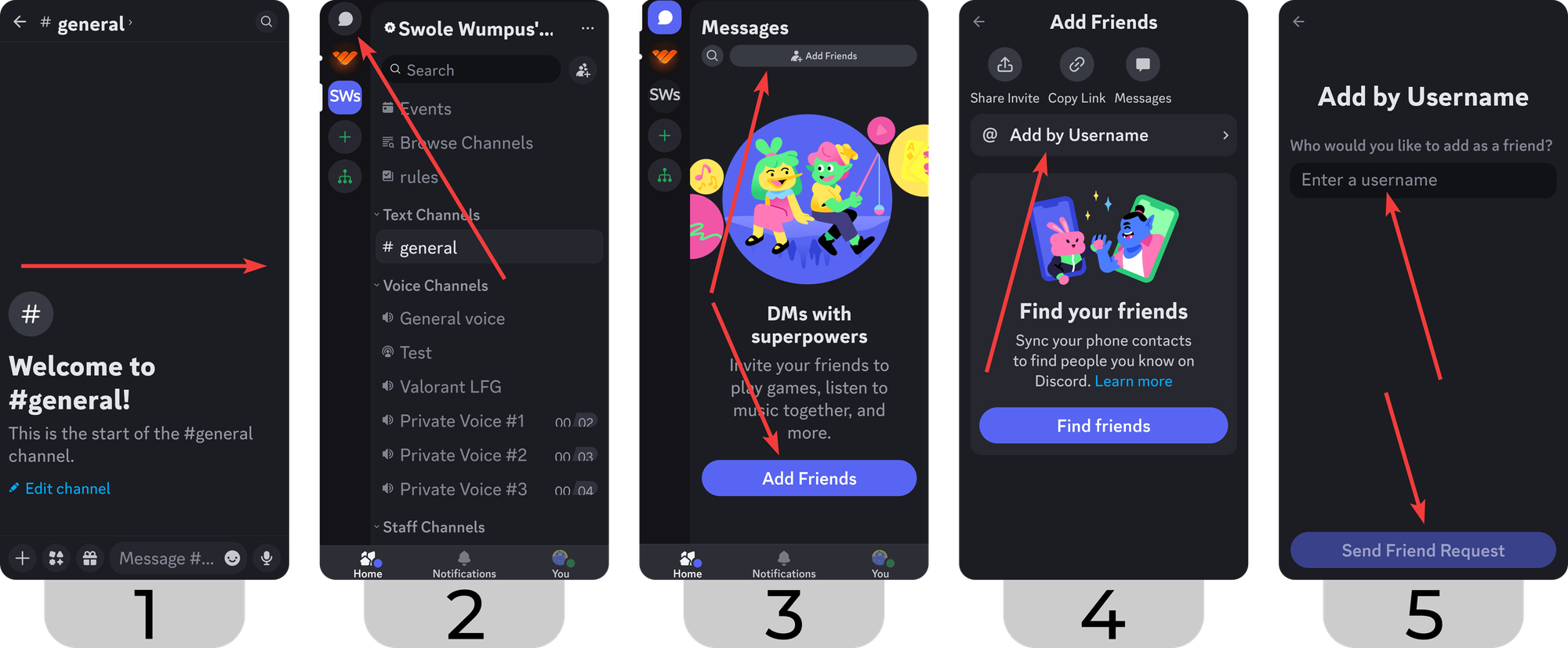
The other, easier method of adding friends is by using the profile of the user. Of course, if you don’t share a server or a group chat with them, you won’t be able to open their profile. But if you do, adding them as a friend is super easy. Let’s take a look at the steps:
- Press on the user’s profile picture to open their Discord profiles.
- In their Discord profile, press on the Add Friend button that’s next to the Video Call and Voice Call buttons.
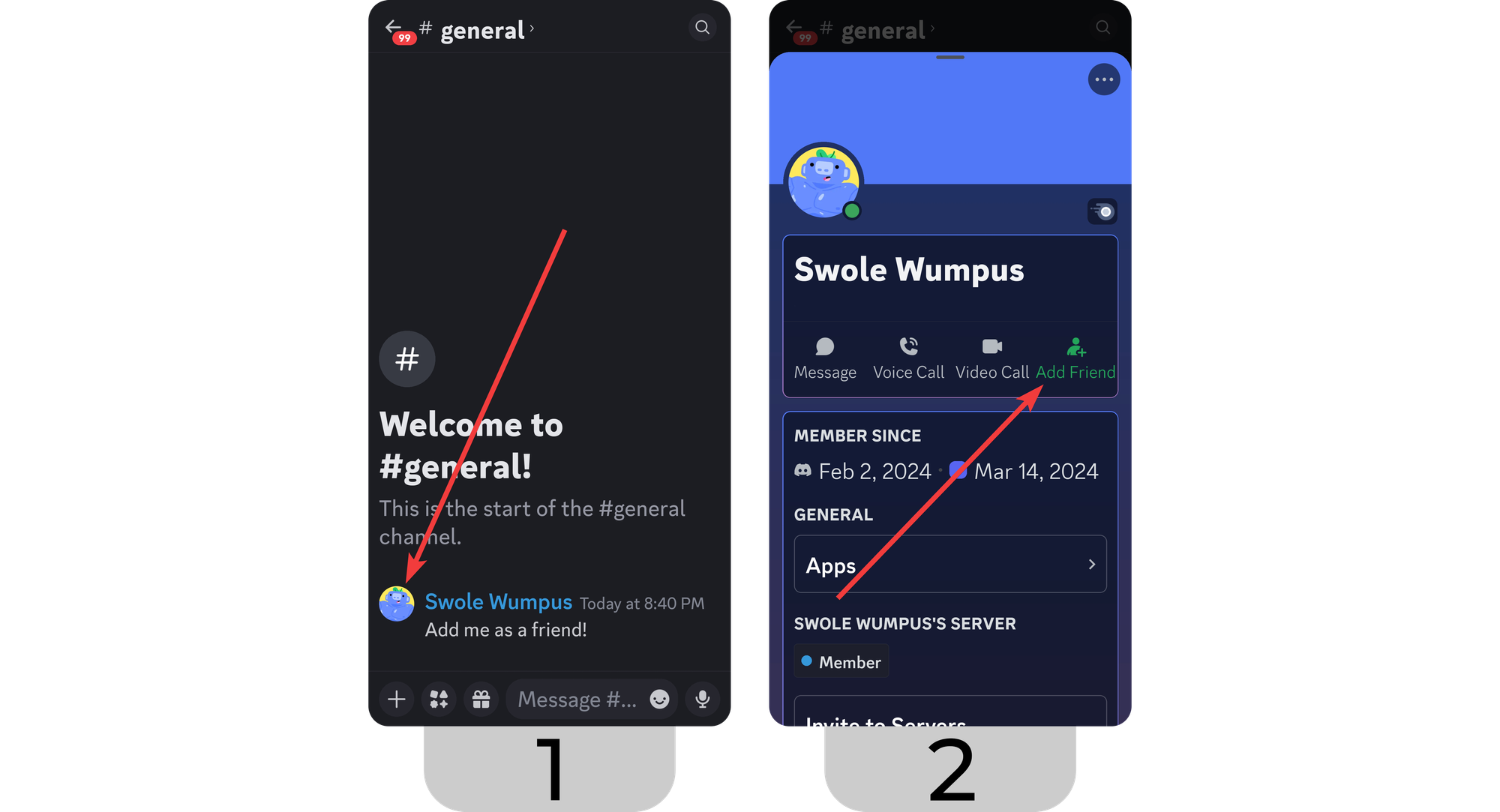
How to Remove Friends on Discord
Now that you know how you can add friends, let’s walk you through how you can remove them. There are a number of reasons for you to remove a friend. Maybe you send a request by accident or they think croutons belong on pizza. No matter the reason, let’s see how you can remove a friend, starting with the desktop version.
- Fun Fact: They won’t be notified when you unfriend a user. But they might see that you did if they check your profile and see the “Add Friend” button.
Removing Friends on Discord Desktop
There are four easy ways to remove a friend on the desktop version of Discord. Let’s start with the fastest and easiest one. When you’re viewing your direct messages with the user you want to unfriend, you’ll see a Remove Friend button, which does exactly what it says. You might have to scroll up a bit to find this button.
- Pro Tip: Use the search bar to make an empty search, which will list all messages you have with the user. Then, click on the Old button to sort the results from oldest to newest to go to the first message, thus skipping the scrolling up part.
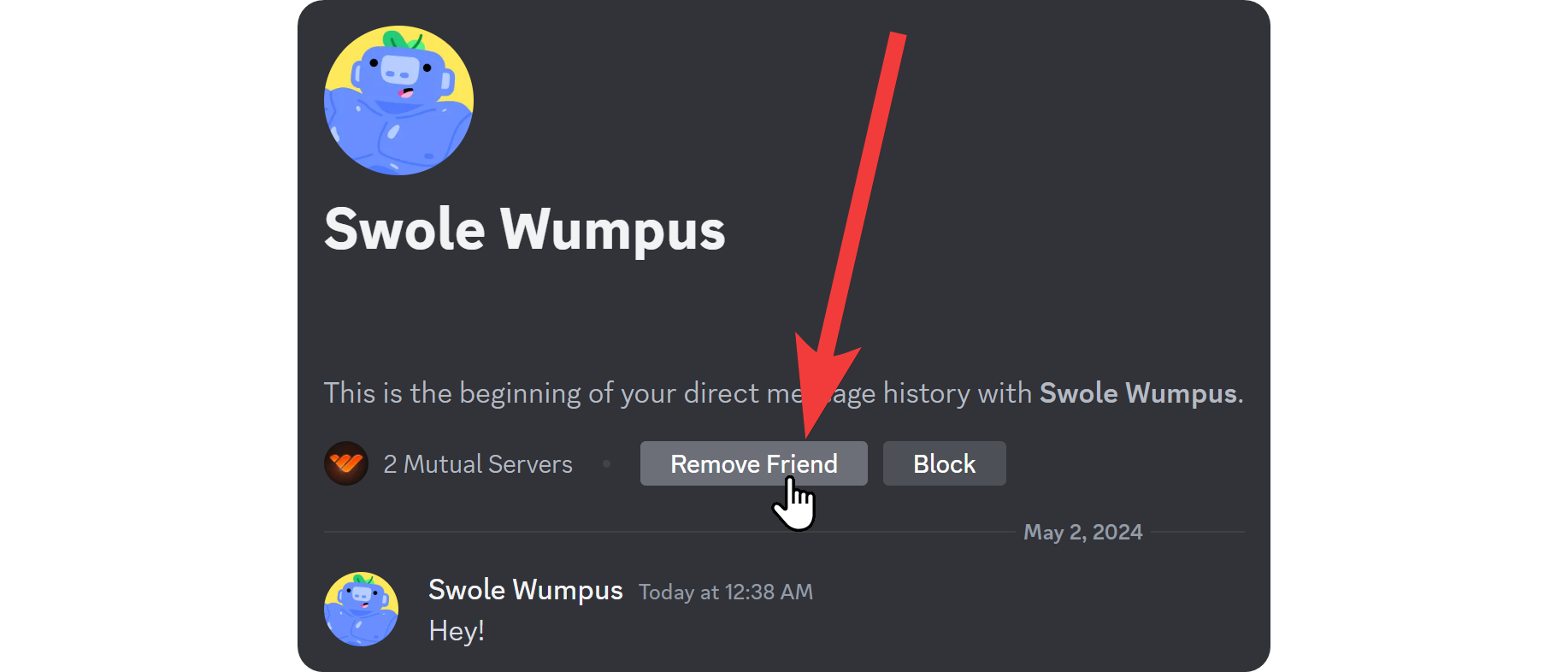
Another super easy way of unfriending a user is to click on their profile picture or username and select the Remove Friend option. Of course, this method requires you to find the user on direct messages, a server, or somewhere else.
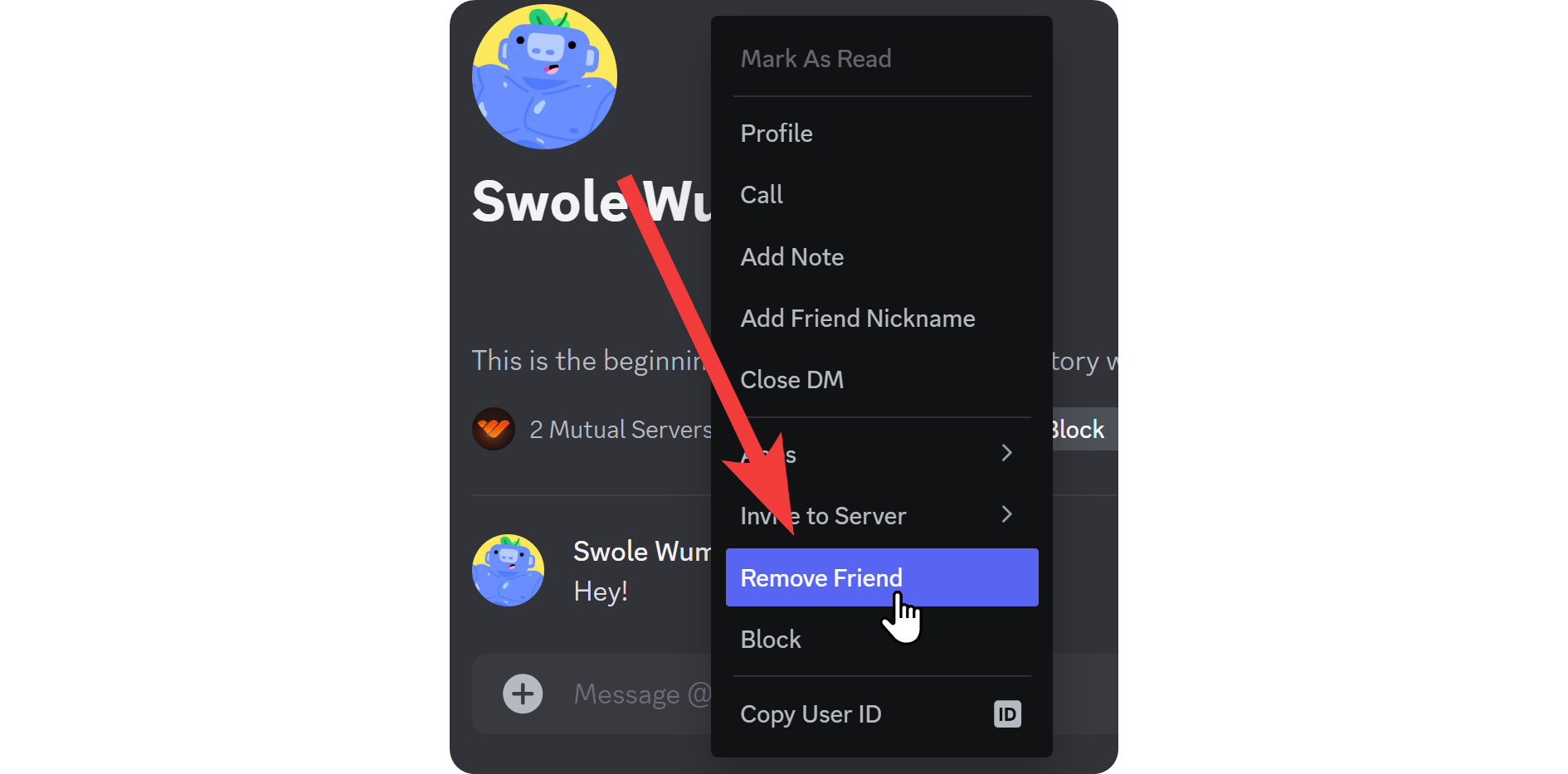
The third way of unfriending someone can be done in their profile. When you open a user’s profile (a friend’s), you’ll see a person icon with a checkmark in front of it at the top right of the profile. This means that they’re your friend. If you click on it, you can see the Remove Friend button.
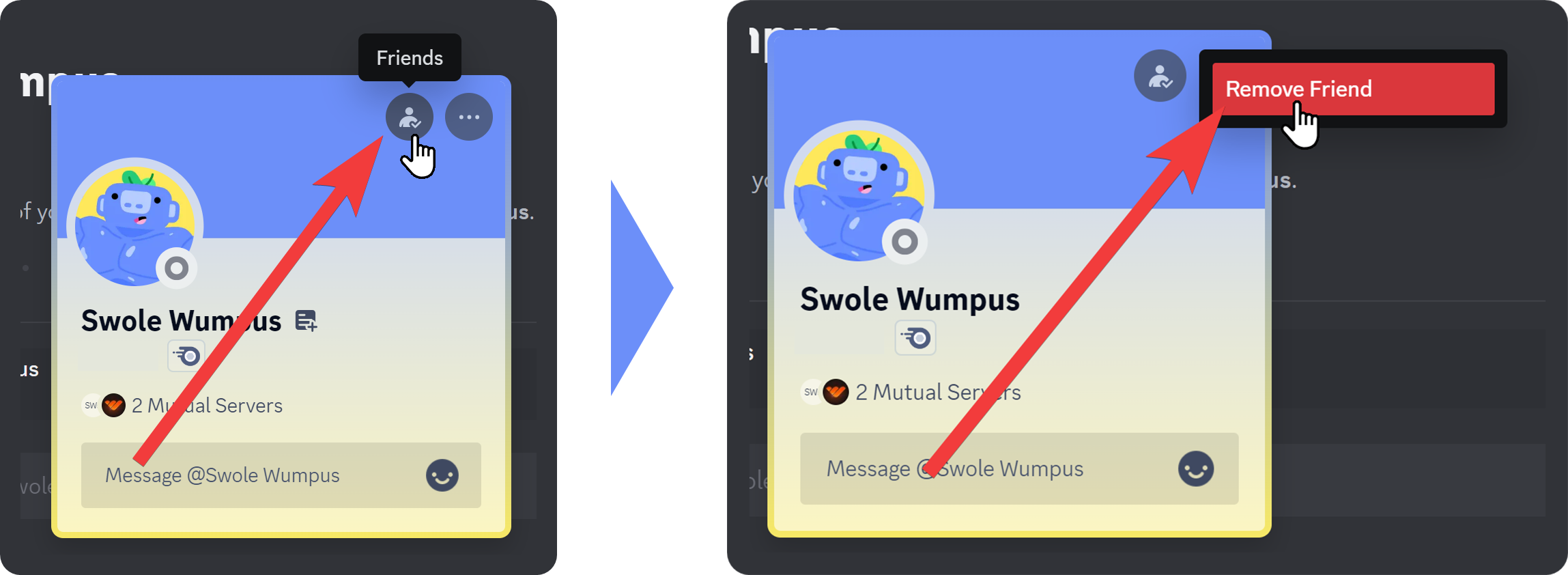
The last way of unfriending a user is by clicking on the Direct Messages button (Discord icon) at the top left of your screen and finding the user you want to unfriend in the Friends section. Once you find them, click on their More button and there, you’ll see the Remove Friend button.

Removing Friends on Discord Mobile
There’s actually only one way to unfriend a Discord user on the mobile version of Discord - but luckily, it’s very simple. All you have to do is press on the profile picture of the user you want to unfriend to open up their profile. You can do this on any channel you can find them in. If you can’t, you can always search for the user in the Direct Messages section, enter their direct messages, and press their username.
Once you’re viewing the profile of the Discord user you want to unfriend, you can simply press the three-dot button at the top right of the profile to display the context menu and select Remove Friend from there.
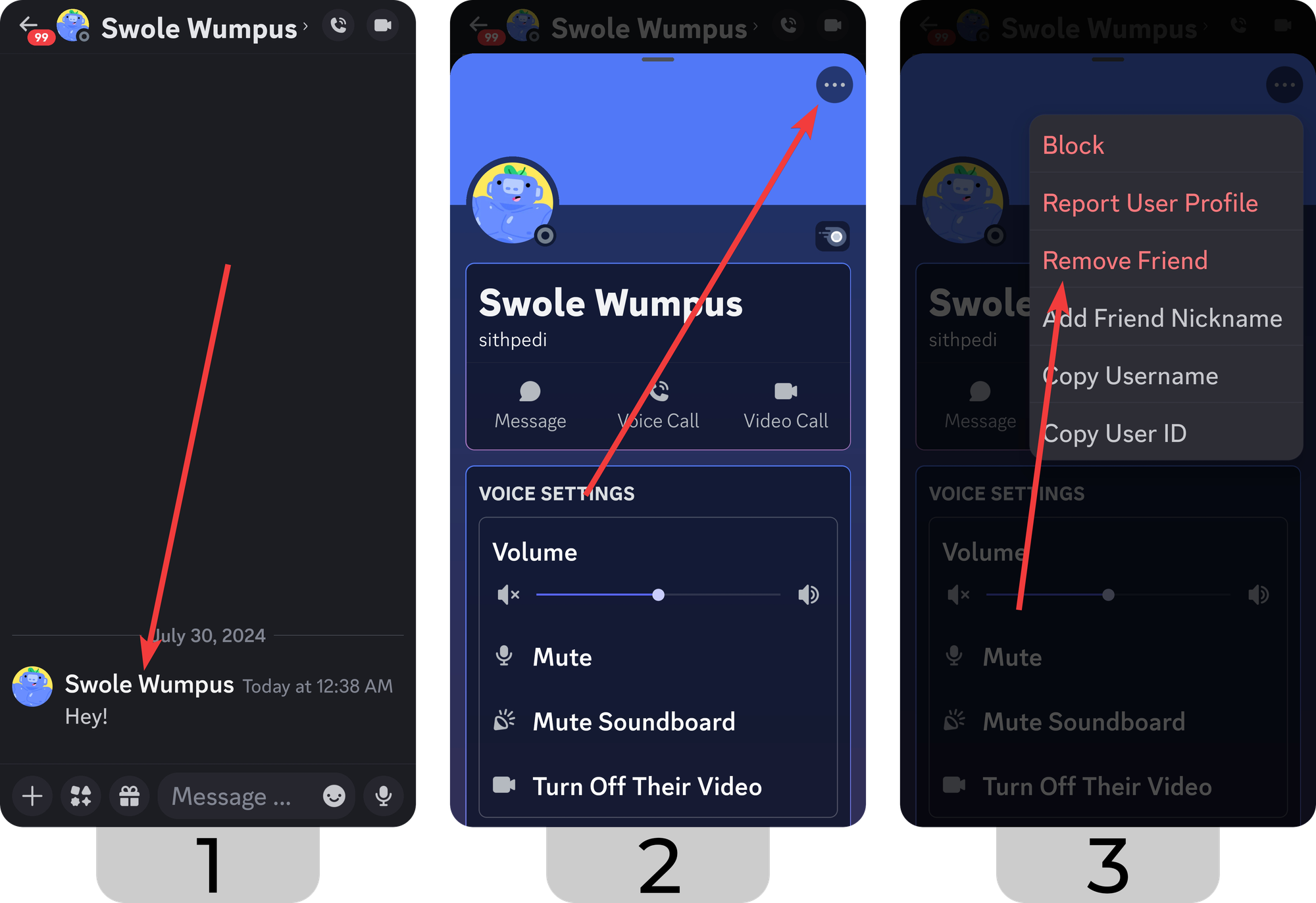
Explore Whop Marketplace and Find the Perfect Discord Server
Now you know how to add and remove friends on Discord - good job. It’s time to find the perfect Discord server with likeminded people in it - and the best way to do it is by exploring the Whop marketplace.
Whop is home to thousands of premium Discord servers, and you can find the perfect one for you in a matter of minutes. Sign up today and improve your Discord experience with Whop.